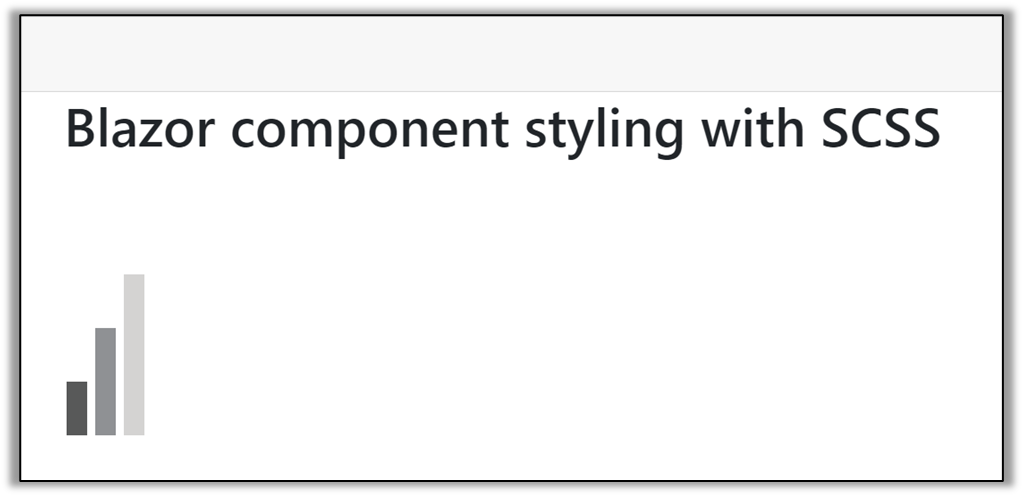Comprehensive Component Library: The Syncfusion Blazor UI library includes unique components: Diagram, Smith Chart, Bullet Chart, Kanban Chart, Rating, Word Processor, Image Editor, Mention, AppBar, Speed Dial, Message, Toast, In-place Editor, Query Builder, and PowerPoint library.
Theming and Customization: Customize your Blazor application with our Fluent, Material 3, Bootstrap 5, high contrast, or dark mode themes. Additionally, our Theme Studio tool allows rich customization of these themes according to your preferences.
Performance Optimization: Syncfusion provides a CRG (custom resource group) to optimize loading performance by selectively loading specific component scripts and CSS styles as needed.
Adaptive and Touch-Friendly Design: All Syncfusion Blazor components are touch-friendly and adaptively render based on device, ensuring an optimal user experience across phones, tablets, and desktops.
Data and UI Virtualization: For large-scale applications, applicable components support data and UI virtualization, enhancing performance and scalability. This feature is available in components like DataGrid, Scheduler, and Gantt Chart.
Seamless Data Binding: Syncfusion Blazor components support seamless data binding for data-bound controls such as DataGrid, Pivot Table, Gantt Chart, and Scheduler. It includes two-way data binding for applicable component properties, enabling efficient data management.
Extensive Documentation and Demos: Access over 1,000 interactive demos, comprehensive user guide documentation, and class references to facilitate a smoother learning curve and implementation process.
WHY WE STAND OUT
- Blazor Competitive Upgrade
- Angular Competitive Upgrade
- JavaScript Competitive Upgrade
- React Competitive Upgrade
- Vue Competitive Upgrade
- Xamarin Competitive Upgrade
- WinForms Competitive Upgrade
- WPF Competitive Upgrade
- PDF Competitive Upgrade
- Word Competitive Upgrade
- Excel Competitive Upgrade
- PPT Competitive Upgrade
CONTACT US
- Fax: +1 919.573.0306
- US: +1 919.481.1974
- UK: +44 20 7084 6215
Toll Free (USA):
- 1-888-9DOTNET
- sales@syncfusion.com