


The WinUI ComboBox control (multiselect combobox) is a selection component that allows users to type a value or choose an option from a list of predefined options. It has many features, such as data binding, multiple selection with checkboxes, editing, searching, filtering, UI customization, and custom templates.
Select an item or multiple items from the dropdown.

Select a single item from the dropdown list.

Select more than one item from the dropdown list. Checkboxes can be used to select items.
Display multiple selected items with token representation or simply divide them with a delimiter.

Customized delimiters separate the selected items displayed in a multiple-select ComboBox. (e.g.: ‘-‘ as a delimiter character.)

Customizable token representation allows users to remove an item with its close button.
The ComboBox control supports editable and non-editable modes to choose items.
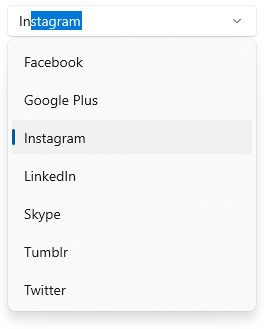
Edit the text in the text box. Suggestions will be shown in the dropdown list based on the input.

Items can be selected from the dropdown list, but the selected items cannot be edited.
The first item that fits the user input is highlighted in the dropdown list.

Filter the items in the dropdown based on the starting text or on whether they contain specific text.

Filter the items to show those that start with the input text.

Filter the items to show those containing the input characters anywhere in them.

Apply your own filter logic to display custom filtered items. E.g., in the previous image, ComboBox filtered the cities based on the country name.
Group data items in the dropdown.
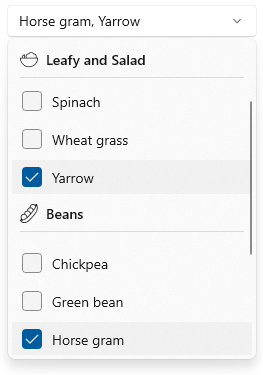
Highlight the first occurrence or all occurrences matching the input text. This feature makes it easy to select items from the dropdown list.

The matching text is highlighted where it appears for the first time.

All occurrences of the matching text are highlighted.
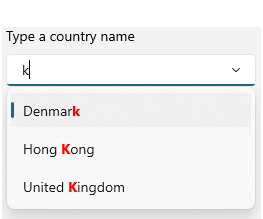
Highlight the characters that match the search text.

Highlight the characters that do not match the search text in the dropdown.
Add a template before and after the selection area.
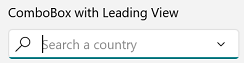
Add a template before the selection area.
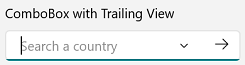
Add a template after the selection area.

The leading view and trailing view can be added at the same time.
Display hints using a watermark text when no item is selected.
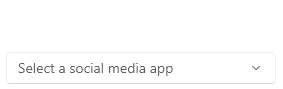
Display text indicating there are no search results found.

Data-binding support works for all popular data sources and displays data based on the display member. It automatically generates items from a data-bound collection. The application can be designed in the MVVM pattern.
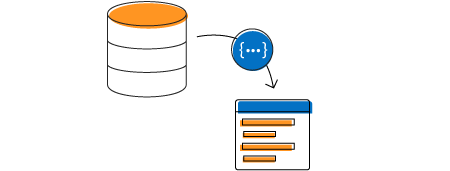

Customize the appearance of the selection box.

Customize the appearance of dropdown list items based on the data.
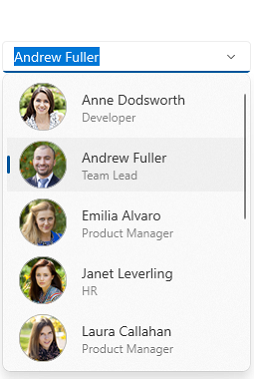
Dropdown list items can be customized with an image or custom control.

The ComboBox control provides an auto-append UI like Windows 11. It provides both an auto-append UI with text selection and auto-append text with a faded text color.


Greatness—it’s one thing to say you have it, but it means more when others recognize it. Syncfusion® is proud to hold the following industry awards.