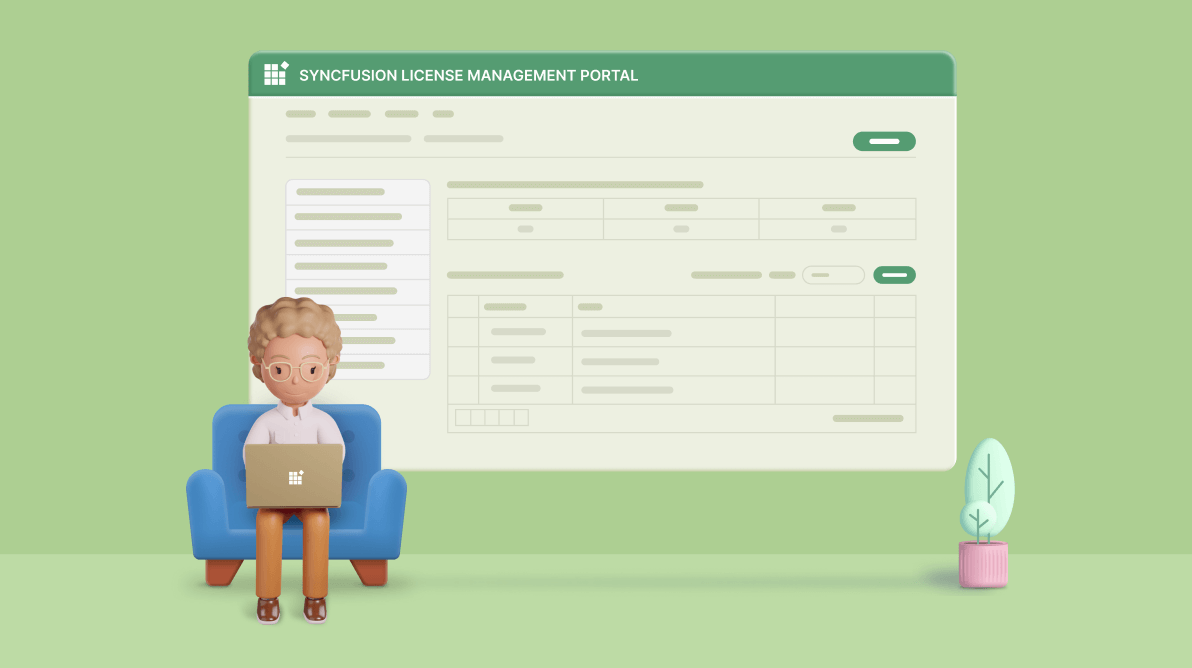In this blog, we’re going to discuss Syncfusion’s license management portal (LMP). As a user of Essential Studio, it’s important to understand how licenses are assigned and how to navigate through the portal.
Benefits
With our license management portal:
- You have the ability to manage multiple portals.
- Our support team can keep a single thread for the issues that have been registered. So that, everybody is informed of the latest patch or fix concerning them.
- You have stability and consistency with regard to your incidents.
Syncfusion has a project license, a division license, and a global license.
If you are a project-license holder, you cannot have multiple versions of Syncfusion products.
What about a division license?
If you have a division or a global license with Syncfusion, you will have the ability to manage multiple portals with different versions of Syncfusion.
Purpose of LMP
The main purpose of the license management portal is to give you a place to report incidents that belong to different versions.
The portal also gives everyone who’s involved with the project the opportunity to see the resulting fix or patch given for the incident that was registered. Each user will also see any incidents created by other users in that portal.
It’s important that incidents are registered in the portal and not in our forums. Our support team looks at that single thread registered in the portal to know what’s happening in regard to the latest development that you’re doing. To ensure the support team can help you quickly when you need it, the incident management portal is the best place to document that.
License management portal process
Once you’ve entered your dashboard, you’ll see the Enterprise Portal button on the left-hand side, at the bottom of the blue panel.
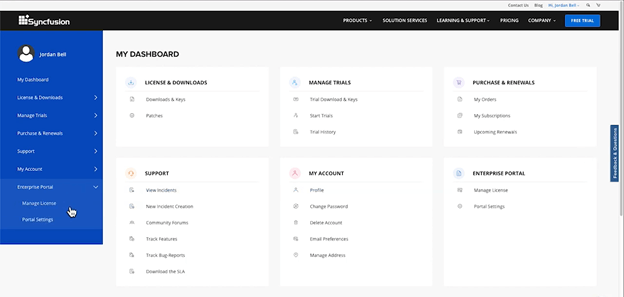 After you click Enterprise Portal, you then click Manage License, which will send you to the License Management page.
After you click Enterprise Portal, you then click Manage License, which will send you to the License Management page.
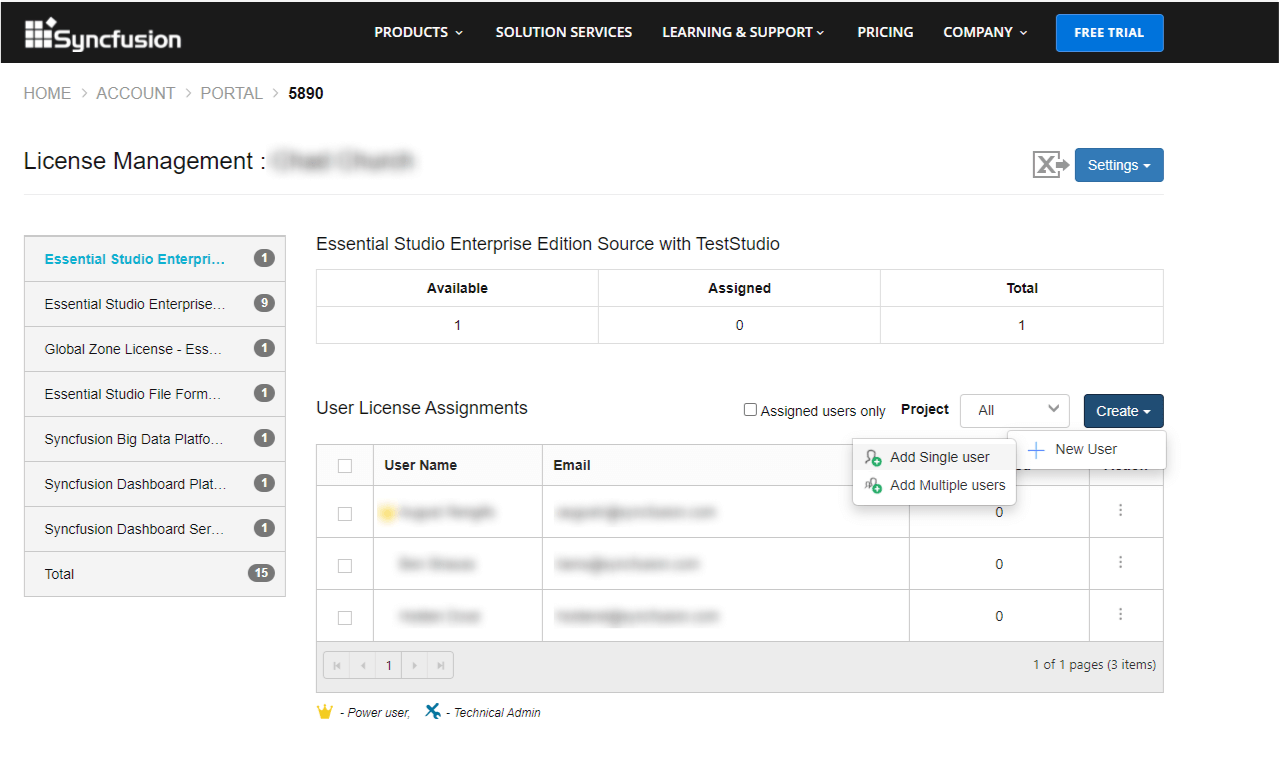 This page shows you a summary of what licenses you have, and how many licenses you have.
This page shows you a summary of what licenses you have, and how many licenses you have.
Taking a look at the table titled Portal Admin in the center of the page, you’ll be able to see the number of available licenses, the number of licenses that have been assigned, and the total number of licenses.
Below the portal admin, you’ll see a table for Product Licenses, which breaks down the types of licenses in a similar way.
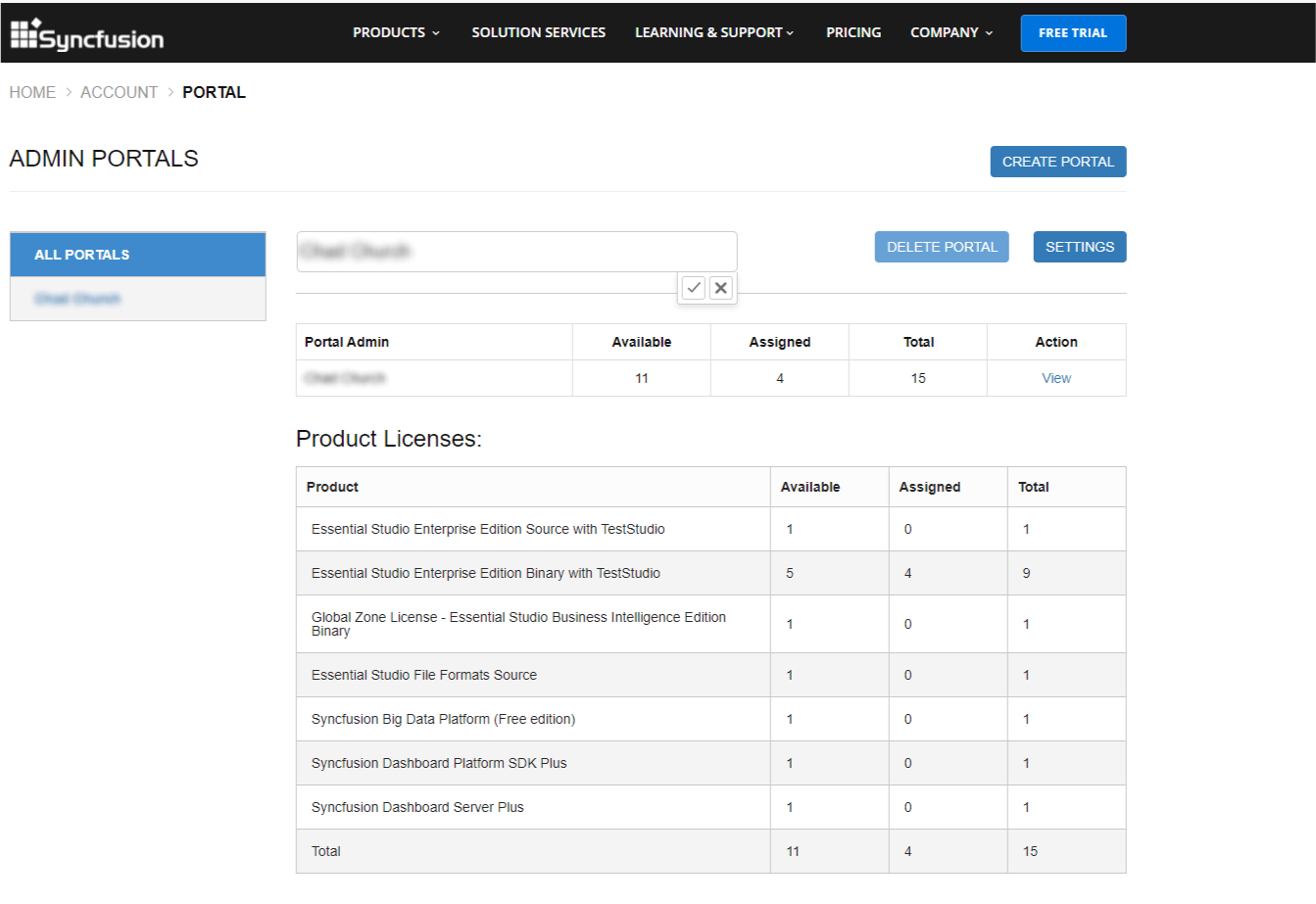 Above the Portal Admin chart on the top-right, you can click Settings.
Above the Portal Admin chart on the top-right, you can click Settings.
Within the settings, you can name your portal and see a dropdown list from which to select your product version. The product version will be important to keep up to date so that the support team knows which version of the Syncfusion product you’re using.
You also have the option of only allowing the portal administrator to change the product version, or you can deselect this option to allow anyone to change it.
Finally, you have three roles at the bottom of the settings pop-up. Selecting a role in this menu will ensure that the assignee will receive any support email notifications.
We recommend that, at a minimum, you select the admin to receive notifications. That way you, as the portal administrator, will be up to date on support.
I’ll be addressing the technical admin and power user roles shortly.
Now that we have the portal settings correct. We’re going to go through the process of adding individuals to the portal and assigning them licenses.
First, navigate to View under the Action column.
After clicking View, you’ll be able to see a list of the users in the portal.
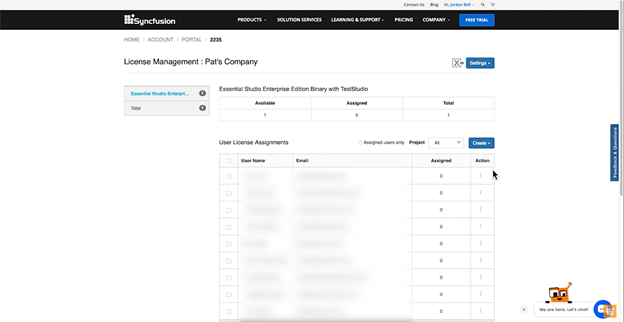
To add a new user, click Create above the Action column.
Then, navigate through New User to find Add single user.
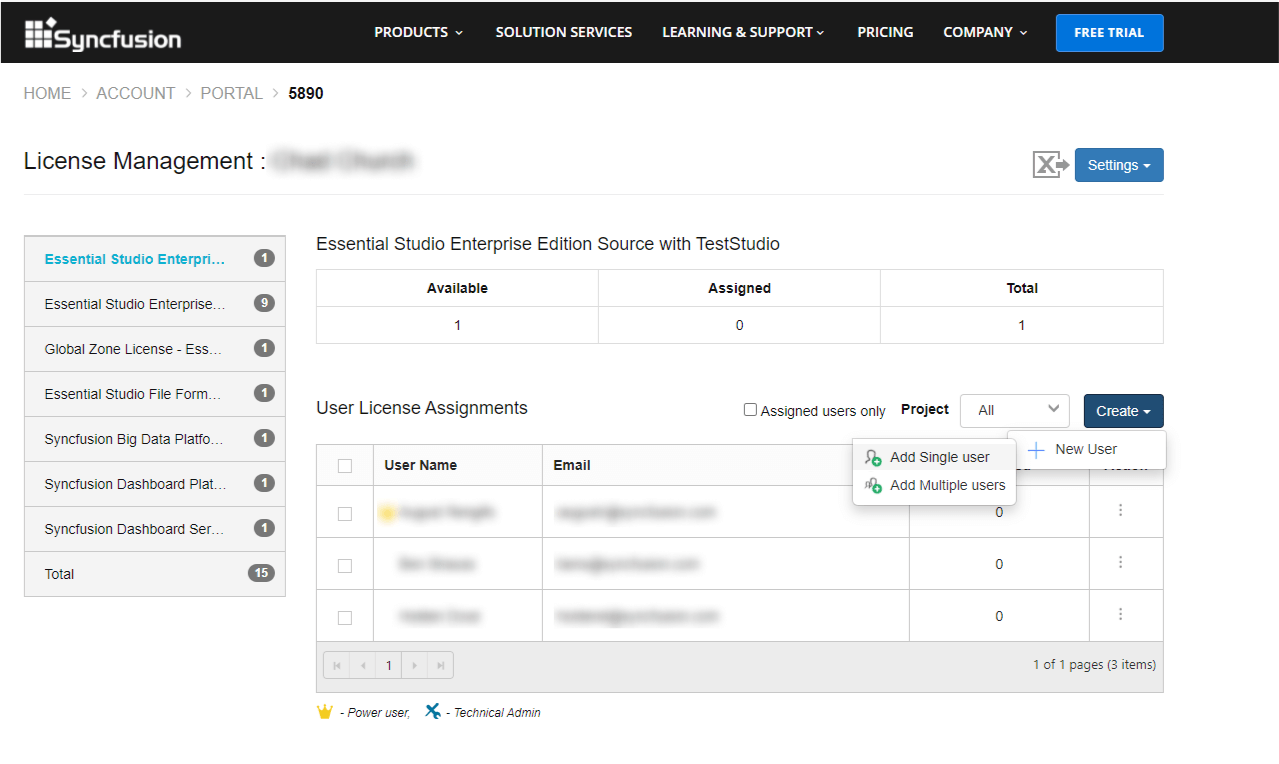 On this new pop-up page, provide the information about the user.
On this new pop-up page, provide the information about the user.
If you do not have a phone number for the user, or they do not wish to provide a phone number, a single digit is the only requirement for that field. So, you may enter a single digit and move forward.
For the Add Project dropdown, select whichever project is currently listed as available, or you may type in “default.” That way, the user will be added to the proper portal.
In order to assign a license to a user, click the more options icon under the Action column and select Edit.
![]() Once you’ve selected Edit, you’ll be able to choose the number of licenses appropriate for that user.
Once you’ve selected Edit, you’ll be able to choose the number of licenses appropriate for that user.
After confirming the number of licenses you would like to assign to the user, the user will receive a notification from the Syncfusion system, letting them know that they’ve been added to the portal. Within that notification, they’ll also receive temporary credentials.
You also have some other options within the portal, including the option to select a role.
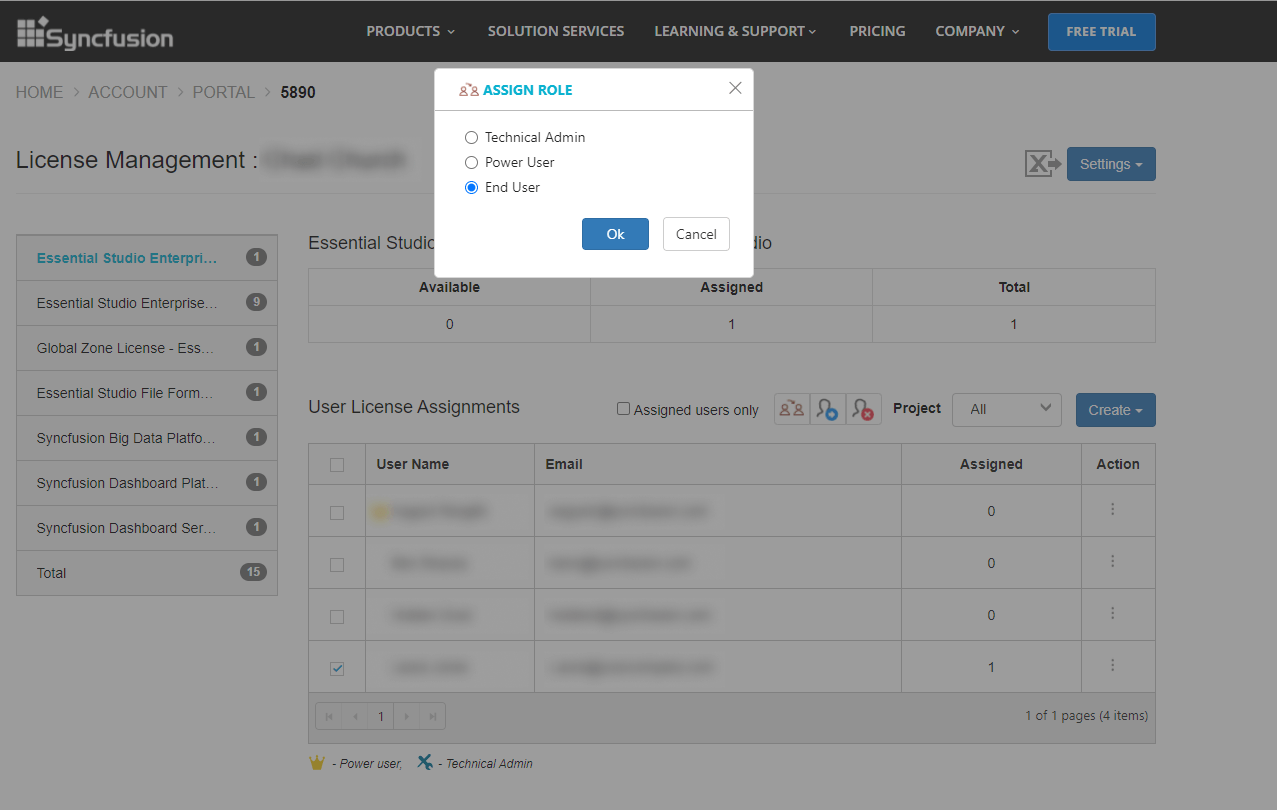
End User
When selecting a role for a user, the default role is End User.
An end-user is someone who will have access to the portal and all its functionalities, except the license management portion, which is what we’re covering right now.
Power User
You also have the option to make a user a Power User. A power user is someone to whom you’re able to assign multiple licenses.
For example, if you were to make a team lead within your organization a power user, you would be able to provide them with a number of licenses. Then, they would be able to distribute those licenses to their team. The main difference between an end-user and a power user is that a power user can also be assigned multiple licenses for redistribution.
Technical Admin
The Technical Admin is the third and final role in this selection process. A technical admin is essentially the same as a power user. All the functionality is the same, and you may assign them multiple licenses. The technical admin exists as a third option for roles, just in case there’s someone you want to separate from the other users. Power user and technical admin roles have the same functionality.
We want to be able to help our clients with security and privacy and, certainly, these different user types assist with that.
Once you’ve selected a role for each individual, you will see those changes reflected in your list.
That concludes our overview of the license management portal.
Conclusion
For more information, visit Syncfusion. If you have any questions, please let us know in the comments section below.
You can also contact us through our support forum, feedback portal, or support portal. We are always happy to assist you!