Portable Document Format (PDF) is one of the most widely used document formats for sharing data. The requirement to review a PDF document in a desktop application by scribbling on it freehand is very common, but most PDF editors only provide provisions to review a PDF document using text markup annotations (highlight, underline, strikethrough text) and shape annotations (line, rectangle, ellipse).
Luckily, the Syncfusion PDF Viewer provides support to draw on PDF documents freehand in desktop apps and Xamarin mobile apps. In this blog, I am going to walk you through inking a PDF document freehand in a Windows application.
Creating a UWP application
1. Open Visual Studio and create a Blank App (Universal Windows). Name it DrawOnPDF-UWP.
2. Right-click the project file listed in Solution Explorer and open Manage NuGet Packages for Solution.
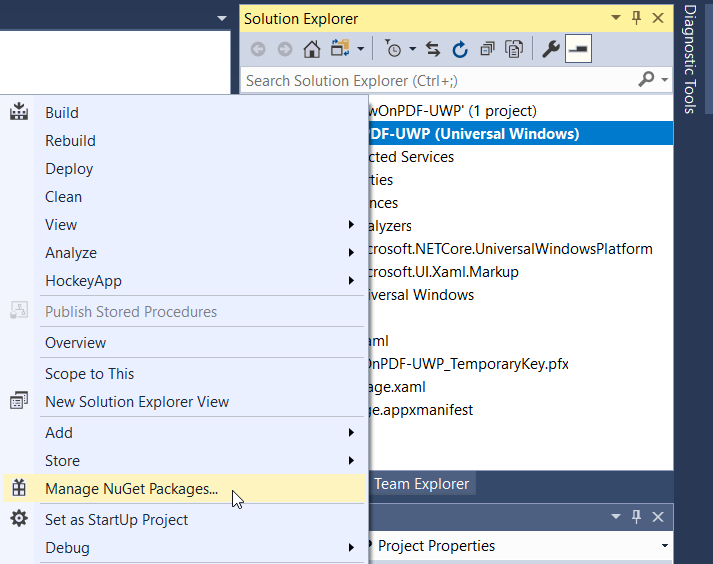
Open Manage NuGet Packages
3. Browse for the SfPdfViewer.UWP NuGet package and install it in the project.
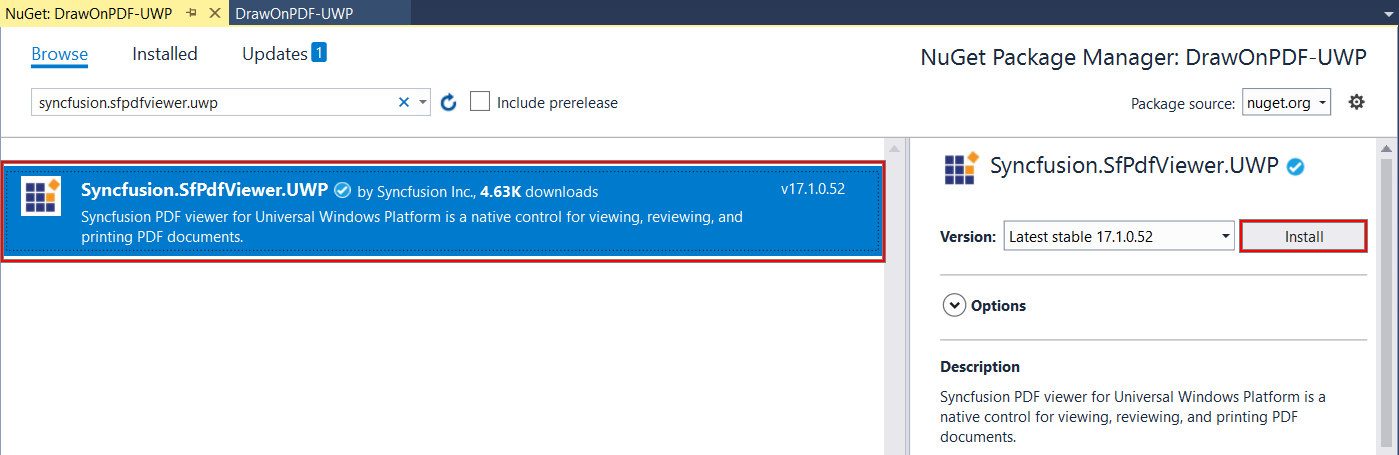
Install Syncfusion.SfPdfViewer.UWP NuGet Package
4. Open MainPage.xaml and add an XML namespace to refer to the PDF Viewer assembly. Then add SfPdfViewer as a child to the Grid element.
<Page
x:Class="DrawOnPDF_UWP.MainPage"
xmlns="http://schemas.microsoft.com/winfx/2006/xaml/presentation"
xmlns:x="http://schemas.microsoft.com/winfx/2006/xaml"
xmlns:local="using:DrawOnPDF_UWP"
xmlns:d="http://schemas.microsoft.com/expression/blend/2008"
xmlns:mc="http://schemas.openxmlformats.org/markup-compatibility/2006"
mc:Ignorable="d"
xmlns:syncfusion="using:Syncfusion.Windows.PdfViewer"
Background="{ThemeResource ApplicationPageBackgroundThemeBrush}">
<Grid>
<syncfusion:SfPdfViewerControl x:Name="pdfViewerControl"/>
</Grid>
</Page>
Loading PDF document
The PDF Viewer control supports loading a PDF document into it as a Stream object. In this project, we are going to add a PDF document as an Embedded Resource and load its stream into the PDF Viewer.
1. Add a PDF document into the Assets folder of the project and set its Build Action property as Embedded Resource.
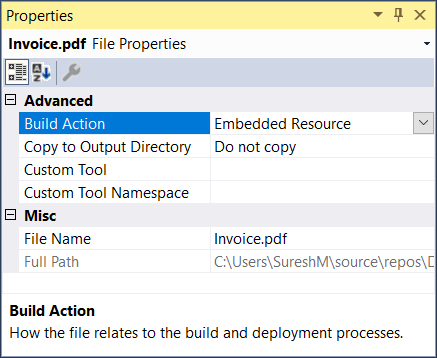
Set Build Action to Embedded Resource
2. Add a view model class to the project and name it PdfViewerViewModel. Declare a Stream object to bind the PDF document stream to the PDF Viewer.
using System.ComponentModel;
using System.IO;
using System.Reflection;
namespace DrawOnPDF_UWP
{
class PdfViewerViewModel : INotifyPropertyChanged
{
private Stream documentStream;
public event PropertyChangedEventHandler PropertyChanged;
/// <summary>
/// Stream object to be bound to the ItemsSource of the PDF Viewer.
/// </summary>
public Stream DocumentStream
{
get
{
return documentStream;
}
set
{
documentStream = value;
OnPropertyChanged(new PropertyChangedEventArgs("DocumentStream"));
}
}
public PdfViewerViewModel()
{
//Loads the stream from the embedded resource.
Assembly assembly = typeof(MainPage).GetTypeInfo().Assembly;
DocumentStream = assembly.GetManifestResourceStream("DrawOnPDF_UWP.Assets.Invoice.pdf");
}
public void OnPropertyChanged(PropertyChangedEventArgs e)
{
PropertyChanged?.Invoke(this, e);
}
}
}
3. Now, set the DataContext of the Page to PdfViewerViewModel and bind the ItemsSource of the PDF Viewer control to the DocumentStream of the view model class.
<Page
x:Class="DrawOnPDF_UWP.MainPage"
xmlns="http://schemas.microsoft.com/winfx/2006/xaml/presentation"
xmlns:x="http://schemas.microsoft.com/winfx/2006/xaml"
xmlns:local="using:DrawOnPDF_UWP"
xmlns:d="http://schemas.microsoft.com/expression/blend/2008"
xmlns:mc="http://schemas.openxmlformats.org/markup-compatibility/2006"
mc:Ignorable="d"
xmlns:syncfusion="using:Syncfusion.Windows.PdfViewer"
Background="{ThemeResource ApplicationPageBackgroundThemeBrush}">
<Page.DataContext>
<local:PdfViewerViewModel/>
</Page.DataContext>
<Grid>
<syncfusion:SfPdfViewerControl ItemsSource="{Binding DocumentStream}"/>
</Grid>
</Page>
With this, we have successfully created a UWP application and displayed a PDF document in it.
Draw on the PDF
The ink annotation feature of the PDF Viewer can be used to perform freehand drawing over PDF documents.
1. Split the Grid containing the PDF Viewer into two rows and add the PDF Viewer to the second row. Add a StackPanel in the first row with a CheckBox and a Button. The CheckBox will be used to toggle the ink mode and the Button will be used to save the modified PDF document.
<Grid>
<Grid.RowDefinitions>
<RowDefinition Height=”40”></RowDefinition>
<RowDefinition Height=”*”></RowDefinition>
</Grid.RowDefinitions>
<StackPanel Grid.Row=”0” Orientation=”Horizontal” HorizontalAlignment=”Center”>
<CheckBox Content=”Ink the PDF”></CheckBox>
<Button Content=”Save PDF” Click=”SaveButton_OnClick”/>
</StackPanel>
< yncfusion:SfPdfViewerControl Grid.Row=”1” ItemsSource=”{Binding DocumentStream}”/>
</Grid>
2. Now bind the Command of CheckBox with the InkAnnotationCommand of the PdfViewer element and bind the CommandParameter with the IsChecked property of the CheckBox.
<CheckBox Content="Ink the PDF" Command="{Binding ElementName=pdfViewerControl, Path=InkAnnotationCommand}" CommandParameter="{Binding IsChecked, RelativeSource={RelativeSource Self}}"/>
3. In the SaveButton_OnClick method in the code-behind, add the following code to save the PDF document along with any ink added to it.
private async void SaveButton_OnClick(object sender, RoutedEventArgs e)
{
string filename = "output.pdf";
Stream stream = pdfViewer.Save();
stream.Position = 0;
FileSavePicker savePicker = new FileSavePicker
{
DefaultFileExtension = ".pdf",
SuggestedFileName = filename
};
savePicker.FileTypeChoices.Add("Adobe PDF Document", new List<string>() { ".pdf" });
StorageFile stFile = await savePicker.PickSaveFileAsync();
if (stFile != null)
{
Windows.Storage.Streams.IRandomAccessStream fileStream = await stFile.OpenAsync(FileAccessMode.ReadWrite);
Stream streamForWrite = fileStream.AsStreamForWrite();
streamForWrite.SetLength(0);
streamForWrite.Write((stream as MemoryStream).ToArray(), 0, (int)stream.Length);
streamForWrite.Flush();
streamForWrite.Dispose();
fileStream.Dispose();
MessageDialog msgDialog = new MessageDialog("File has been saved successfully.");
IUICommand cmd = await msgDialog.ShowAsync();
}
}
4. Now deploy, run the project, ink the PDF document, and save it.
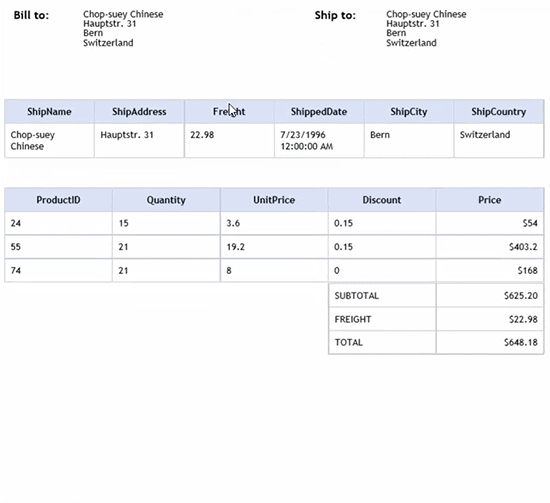
Draw on a PDF in Windows App
Conclusion
From this blog, we have learned how to draw on a PDF document in a UWP application and save the resultant document using the Syncfusion PDF Viewer for UWP. Please use the demo project in this GitHub repository as a reference while trying it on your own. For more details about customizing the color, thickness, opacity, adding pop-up notes and so on, refer to our documentation.
If you’re already a Syncfusion user, you can download the product setup by logging in to your account. Otherwise, you can download a free, 30-day trial from the Syncfusion website.
If you have any questions or require clarifications about these features, please contact us through our support forum, Direct-Trac, or Feedback Portal. We are happy to assist you!
If this blog interests you, we think you would also love the following blog:

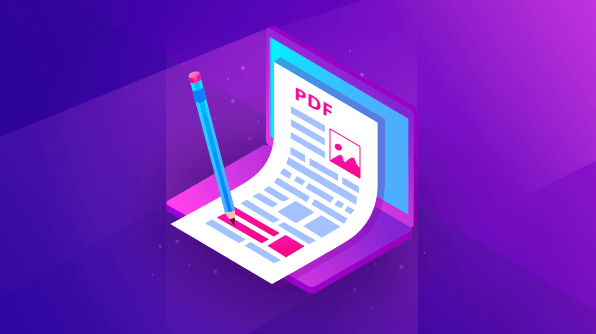

Comments (1)
SfPdfViewerControl is show PDFFreeTextAnnotation. when i save and export the pdf and it open in PDF viewer that time free text annotations are not visible.
but it open in SfPdfViewerControl that time PDFFreeTextAnnotation is visible.
how to PDFFreeTextAnnotation view any type of PdfViewer in uwp?
Comments are closed.