




The Blazor MultiSelect Dropdown is a dynamic replacement for the HTML select tag for selecting multiple values. The HTML MultiSelect Dropdown is a textbox component that allows the user to type or select multiple values from a list of predefined options. It has several out-of-the-box features such as data binding, filtering, grouping, tagging with custom values, and checkbox mode.
Various render modes are available to visualize selected items in Blazor Multi Select Dropdown.

Selected items are displayed as chips in the multiselect input box.

The selected items are displayed with delimiters in the multiselect input box.

By default, the selected items are displayed as chips when the component is in focus. Otherwise, they are displayed with a delimiter.
The Blazor MultiSelect Dropdown has built-in filtering support with a rich set of filtering configurations available.

Filter queries can be customized. You can also use your own filter libraries to filter data like the fuzzy search.

The Blazor MultiSelect Dropdown component has built-in diacritic sensitivity support. This can be turned on or off.

The filter search can be customized with case sensitivity, and the number of characters needed to make the filter search can be set.

The MultiSelect Dropdown in Blazor has check box support. Enabling a check box on each item helps the user handle multiple selected values.
You can limit the number of items that can be selected in a drop-down.

You can customize the selected chip (value) element’s appearance on value selection.
Tag new values that are not present in the predefined list.


Group the popup list items with the corresponding category which makes it easy to pick the item quickly from the dropdown.
The width and height of a pop-up option list are customizable with this easily customized Blazor Multiselect dropdown.

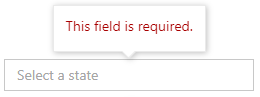
The Blazor MultiSelect Dropdown is a form component that seamlessly supports HTML forms and obtains values on form submission.
You can display items in the ascending or descending order in a popup list.

A responsive mode gives an adaptive, redesigned UI appearance for mobile devices and recognizes touch gestures.
Developers can customize all UI elements and control their behaviors using the control’s rich set of client-side APIs.
The Blazor bootstrap MultiSelect component is shipped with several built-in themes such as Tailwind CSS, Bootstrap 5, Bootstrap 4, Bootstrap, Material, Fabric, and High Contrast. Customize any one of these built-in themes or create new themes by simply overriding SASS variables or using our Theme Studio application.
Fully supports WAI-ARIA accessibility that makes list view accessible to on-screen readers and assistive devices.
Follows WAI-ARIA best practices best practices for implementing keyboard interaction.
Blazor Multiselect dropdown follows follows WCAG 2.0standard in design for the UI element visuals such as foreground color, background color, line spacing, text, and images.
Supports right-to-left (RTL) direction for users working in with languages like Hebrew, Arabic, or Persian.
MultiSelect Dropdown is also available in Angular, React, Vue and JavaScript frameworks that are built from their own TypeScript libraries. Check out the different MultiSelect Dropdown platforms from the links below,
Easily get started with the Blazor MultiSelect DropDown using a few simple lines of C# code example as demonstrated below. Also explore our Blazor MultiSelect DropDown Example that shows you how to render and configure the BlazorMultiSelect DropDown.
@using Syncfusion.Blazor.DropDowns
<h4> Default Mode</h4>
<SfMultiSelect TValue="string[]" TItem="GameFields" Mode="@VisualMode.Default" Placeholder="Favorite Sports" DataSource="@Games">
<MultiSelectFieldSettings Text="Text" Value="ID"></MultiSelectFieldSettings>
</SfMultiSelect>
<h4>Box Mode</h4>
<SfMultiSelect TValue="string[]" TItem="GameFields" Mode="@VisualMode.Box" Placeholder="Favorite Sports" DataSource="@Games">
<MultiSelectFieldSettings Text="Text" Value="ID"></MultiSelectFieldSettings>
</SfMultiSelect>
<h4>Delimiter Mode</h4>
<SfMultiSelect TValue="string[]" TItem="GameFields" Mode="@VisualMode.Delimiter" Placeholder="Favorite Sports" DataSource="@Games">
<MultiSelectFieldSettings Text="Text" Value="ID"></MultiSelectFieldSettings>
</SfMultiSelect>
@code{
public class GameFields
{
public string ID { get; set; }
public string Text { get; set; }
}
private List<GameFields> Games = new List<GameFields>()
{
new GameFields(){ ID= "Game1", Text= "American Football" },
new GameFields(){ ID= "Game2", Text= "Badminton" },
new GameFields(){ ID= "Game3", Text= "Basketball" },
new GameFields(){ ID= "Game4", Text= "Cricket" },
new GameFields(){ ID= "Game5", Text= "Football" },
new GameFields(){ ID= "Game6", Text= "Golf" },
new GameFields(){ ID= "Game7", Text= "Hockey" },
new GameFields(){ ID= "Game8", Text= "Rugby"},
new GameFields(){ ID= "Game9", Text= "Snooker" },
new GameFields(){ ID= "Game10", Text= "Tennis"}
};
}Syncfusion Blazor MultiSelect DropDown provides the following features:
We do not sell the Blazor MultiSelect DropDown separately. It is only available for purchase as part of the Syncfusion team license. This contains over 1,800 components and frameworks, including the Blazor MultiSelect DropDown. The price of the team license starts at $395 per month for 5 developers, and includes support and updates until the subscription expires. In addition, we might offer discounts based on currently active promotions. Please contact our product specialists today to see if you qualify for any additional discounts.
You can find our Blazor MultiSelect DropDown demo here.
No, our 1,800+ components and frameworks for web, mobile, and desktop, including our Blazor MultiSelect DropDown, are not sold individually. They are only available as part of a team license. However, we have competitively priced the product, so it only costs a little bit more than what some other vendors charge for their MultiSelect DropDown component alone. We have also found that, in our experience, our customers usually start off using one of our products and then expand to several products quickly, so we felt it was best to offer all 1,800+ components and frameworks for a subscription fee that starts at $395 per month for a team of 5 developers. Additionally, we might be able to offer discounts based on currently active promotions. Please contact our product specialists today to see if you qualify for any additional discounts.
No, this is a commercial product and requires a paid license. However, a free community license is also available for companies and individuals whose organizations have less than $1 million USD in annual gross revenue, 5 or fewer developers, and 10 or fewer total employees.
A good place to start would be our comprehensive getting started documentation.


 Documentation
Documentation
Greatness—it’s one thing to say you have it, but it means more when others recognize it. Syncfusion is proud to hold the following industry awards.