


The WPF Diagram control allows users to quickly create and edit flowcharts, organizational charts, UML diagrams, swim lane charts, mind maps, floor plans, and more within their applications.
The WPF Diagram control provides all the standard flowchart shapes as ready-made objects to build flowcharts, making it is easy to add them to a diagram surface in a single call. A built-in automatic layout algorithm has been specifically made for flowchart to arrange each flowchart shapes automatically without specifying the co-ordinates.

Built-in automatic layout algorithm specifically made for organizational charts to arrange parent and child node positions automatically.
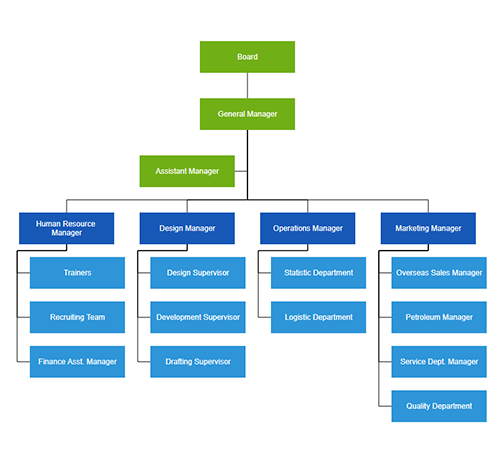
Create mind map diagrams with a built-in, automatic layout algorithm to define a central node that represents an idea or a concept and other nodes to be placed around it.

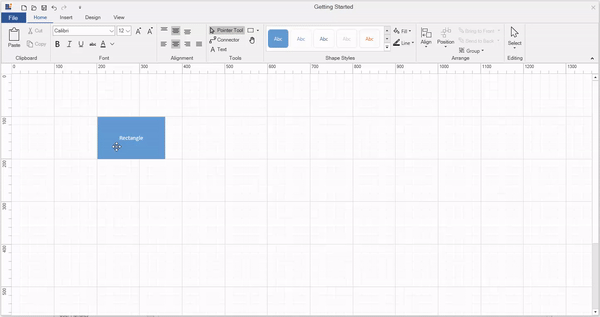
Quickly load large diagrams using UI-virtualization techniques, which selectively loads the objects that lie within the viewport area. Smooth scrolling performance is achieved using a built-in spatial search algorithm that builds an index based on the element position.

Visualize any graphical object using nodes that can also be arranged and manipulated on a diagram page.

You can use text, image, controls, panels, or any UIElement or template to visualize a node. It can also be bound to any of your business objects.
A connector is used to represent a relationship between two nodes. Some of the key features are listed below.
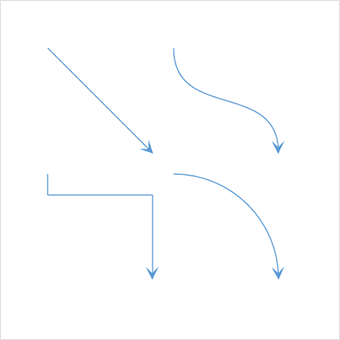
The types of connectors are straight, orthogonal, and curved. Choose any of these based on the type of diagram or relationship between the connected notes.
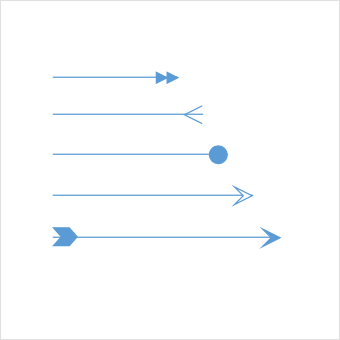
Use arrowheads (decorator) to indicate the flow direction in a flowchart or state diagram. Also build custom arrowheads based on the type of diagram.

Orthogonal connectors take the shortest and smartest path to avoid overlapping neighboring nodes.
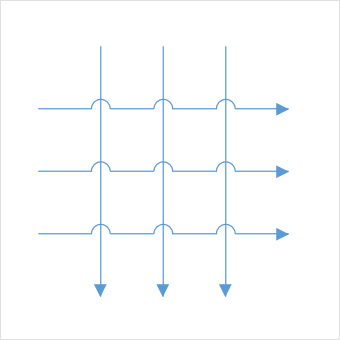
Bridging (line jumps) clearly indicates connector’s route and makes it easier to read where connectors overlap in a dense diagram.
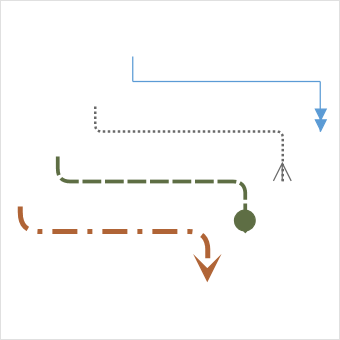
Customize the look and feel of a connector. A rich set of properties is available to customize color, thickness, dash dots, rounded corners, and decorators.
Connect to the desired location of a node using different types of ports or connecting points available.
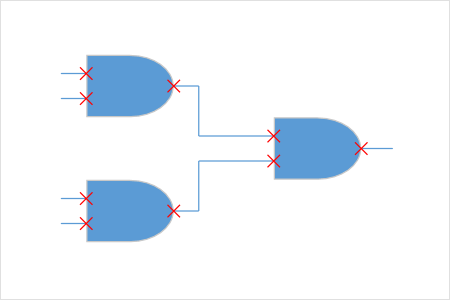
Build logic gates or a circuit diagram with dedicated pins and restrict in or out connections using node ports.
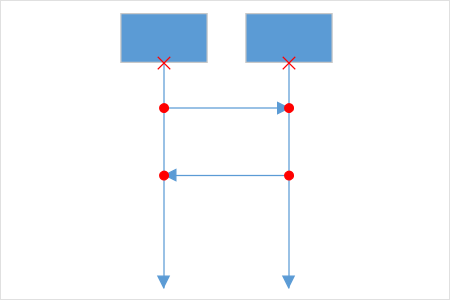
Use connector ports to indicate message flows between objects or lifelines in a sequence diagram.
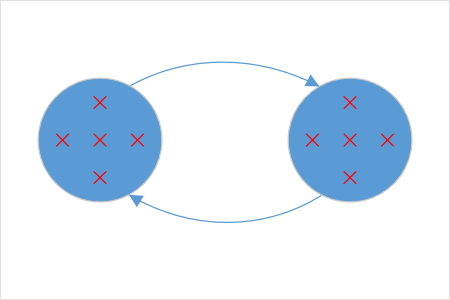
Make parallel connections to a block diagram by connecting anywhere on the side of a block. They are automatically created or destroyed.
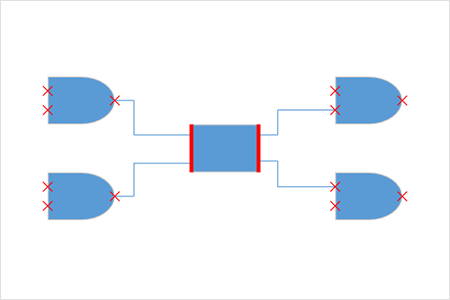
Control dynamic connections to specific sides or in a specific direction using dock ports.
Show additional information by adding text or labels on nodes and connectors.
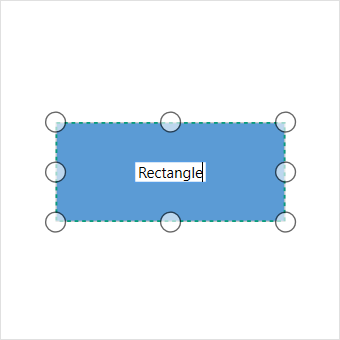
Add and edit text at runtime. Also, mark it read-only if it should not be edited.
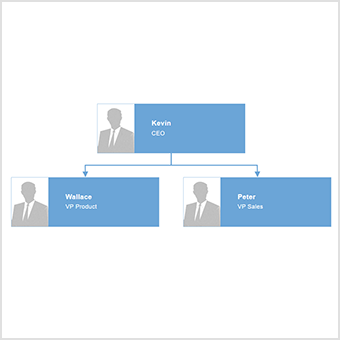
Add any number of annotations and align them individually.
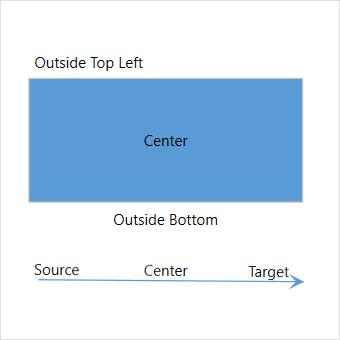
The WPF Diagram has sophisticated alignment options where annotations can be placed:
Use interactive features to improve the editing experience of a diagram at runtime. Furthermore, easily edit a diagram with mouse, touchscreen, or keyboard interfaces.

Select one or more nodes, connectors, or annotations and edit them using thumbs or handlers.

Resize a node in eight different directions. Lock the aspect ratio to maintain the shape after resizing. Resize multiple objects at the same time.
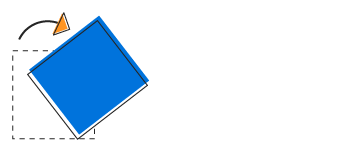
Rotate a selected node 360 degrees.

Align nodes, connectors, and annotations when dragging precisely, just by snapping to the nearest gridlines or objects.
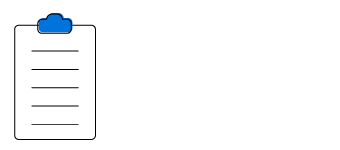
Cut, copy, paste, or duplicate selected objects within and across diagrams.
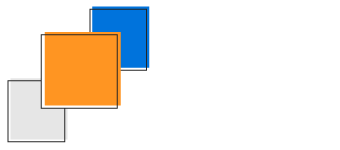
When multiple objects overlap, the Z-order controls which object needs to be at the top or bottom.

Combine multiple nodes together and interact with them as a single object called a group. Nodes can belong to more than one group.

Frequently used commands like delete, connect, and duplicate can be shown as buttons near selectors. This helps in quick operations, instead of finding buttons in a toolbox.
The WPF Diagram control has predefined alignment commands to align the selected objects nodes and connectors to the selection boundary.

Place selected objects on a diagram at equal intervals.

Use sizing commands to size of the application nodes to meet your performance requirement.

Align nodes or connectors in the selection list to the left, right, or center horizontally, or at the top, bottom, or middle vertically to the selection boundary.
WPF Diagram control provides an automatic layout algorithm, which is used to arrange nodes automatically based on a predefined layout logic. There is built-in support for organization chart layout, hierarchical tree layout, flowchart layout, mind map layout and radial tree layout.
Draw nodes and link them interactively, just by clicking and dragging on a diagram surface.

The stencil control is a gallery of reusable symbols and nodes. Drag and drop these symbols onto the surface of a diagram any number of times.

When a diagram is large, see it closer or wider by zooming in and out of the diagram. Also, navigate from one region to another by panning through the diagram.
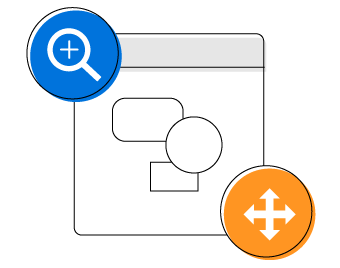
Improve the navigation experience when exploring large diagrams using the overview control. It displays a small preview of the full diagram page. It also allows users to perform operations such as zooming and panning within it.
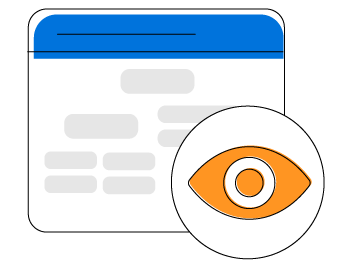
Measure the distance of nodes and connectors from the origin of the page using rulers. In addition, specify the size and position of objects in different units like pixels, inches, and centimeters.
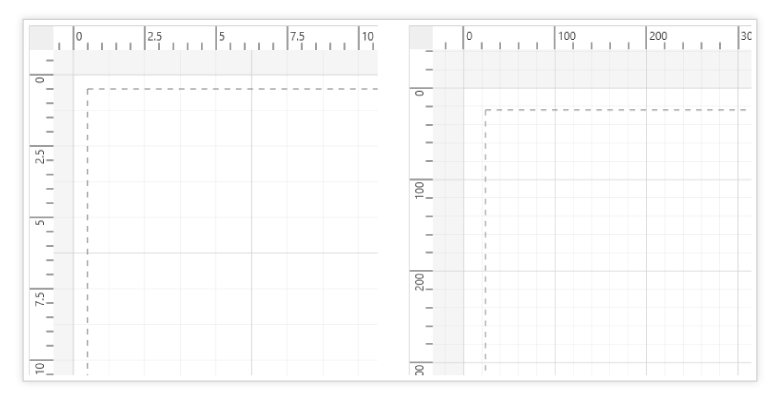
Populate diagrams with nodes and connectors based on data from data sources. Data in any format can be easily converted, mapped, and consumed in the diagram by setting a few properties, without having to write any code.

There are several other features available to enhance the diagramming experience.

The WPF Diagram control supports printing with a print preview option. Customize the page size, orientation, page margins, and fit to a single page.

Share your diagrams with others by easily exporting them as .xps, .png, .jpeg and .bmp file formats.

The WPF Diagram control is MVVM-friendly and seamlessly works with popular MVVM frameworks like Prism and MVVM light.

You can save your diagram state as an XML file and load it back for editing again.

Localize every static text in the control to any supported language.

Map frequently used commands to the context menu.
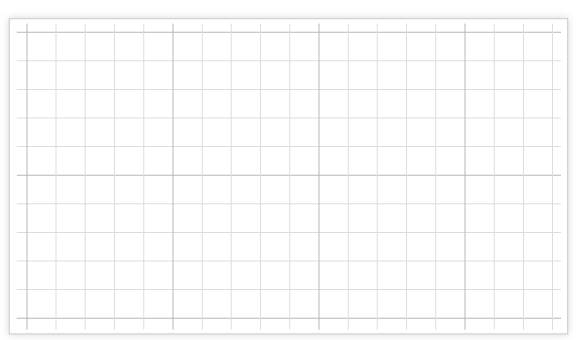
Gridlines provide guidance when trying to align objects.
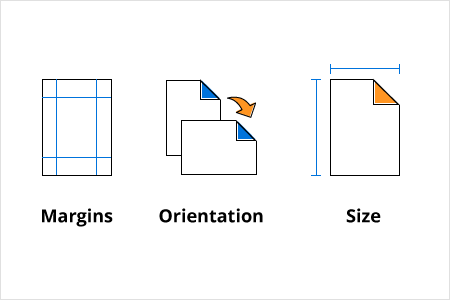
The WPF Diagram control provides a page-like appearance to a drawing surface using page size, orientation, and margins.
Easily get started with the WPF Diagram using a few simple lines of XAML or C# code example as demonstrated below. Also explore our WPF Diagram Example that shows you how to render and configure the diagram in WPF.
<Window.Resources>
<ResourceDictionary>
<ResourceDictionary.MergedDictionaries>
<ResourceDictionary Source="/Syncfusion.SfDiagram.Wpf;component/Resources/BasicShapes.xaml"/>
</ResourceDictionary.MergedDictionaries>
<DataTemplate x:Key="NodeContentTemplate">
<TextBlock HorizontalAlignment="Center" VerticalAlignment="Center" Text="{Binding}"/>
</DataTemplate>
</ResourceDictionary>
</Window.Resources>
<Grid>
<!--Initializing the SfDiagram control-->
<syncfusion:SfDiagram x:Name="diagram">
<syncfusion:SfDiagram.Theme>
<syncfusion:OfficeTheme/>
</syncfusion:SfDiagram.Theme>
<!--Initializing the Nodes collection-->
<syncfusion:SfDiagram.Nodes>
<syncfusion:NodeCollection>
<syncfusion:NodeViewModel ID="Start" OffsetX="300" OffsetY="100" UnitWidth="100" UnitHeight="40"
Shape="{StaticResource Terminator}"
Content="Start" ContentTemplate="{StaticResource NodeContentTemplate}"/>
<syncfusion:NodeViewModel ID="Input" OffsetX="300" OffsetY="180" UnitWidth="100" UnitHeight="40"
Shape="{StaticResource Process}"
Content="Get Input" ContentTemplate="{StaticResource NodeContentTemplate}"/>
<syncfusion:NodeViewModel ID="Decision" OffsetX="300" OffsetY="280" UnitWidth="100" UnitHeight="80"
Shape="{StaticResource Decision}"
Content="Make Decision" ContentTemplate="{StaticResource NodeContentTemplate}">
<syncfusion:NodeViewModel.Ports>
<syncfusion:PortCollection>
<syncfusion:NodePortViewModel ID="Decision_YesPort" NodeOffsetX="0" NodeOffsetY="0.5" />
<syncfusion:NodePortViewModel ID="Decision_NoPort" NodeOffsetX="1" NodeOffsetY="0.5" />
</syncfusion:PortCollection>
</syncfusion:NodeViewModel.Ports>
</syncfusion:NodeViewModel>
<syncfusion:NodeViewModel ID="Output1" OffsetX="210" OffsetY="360" UnitWidth="100" UnitHeight="40"
Shape="{StaticResource Process}"
Content="Output 1" ContentTemplate="{StaticResource NodeContentTemplate}"/>
<syncfusion:NodeViewModel ID="Output2" OffsetX="390" OffsetY="360" UnitWidth="100" UnitHeight="40"
Shape="{StaticResource Process}"
Content="Output 2" ContentTemplate="{StaticResource NodeContentTemplate}"/>
<syncfusion:NodeViewModel ID="End" OffsetX="300" OffsetY="440" UnitWidth="100" UnitHeight="40"
Shape="{StaticResource Terminator}"
Content="End" ContentTemplate="{StaticResource NodeContentTemplate}"/>
</syncfusion:NodeCollection>
</syncfusion:SfDiagram.Nodes>
<!--Initializing the Connectors collection-->
<syncfusion:SfDiagram.Connectors>
<syncfusion:ConnectorCollection>
<syncfusion:ConnectorViewModel SourceNodeID="Start" TargetNodeID="Input"/>
<syncfusion:ConnectorViewModel SourceNodeID="Input" TargetNodeID="Decision"/>
<syncfusion:ConnectorViewModel SourceNodeID="Decision" TargetNodeID="Output1" SourcePortID="Decision_YesPort">
<syncfusion:ConnectorViewModel.Annotations>
<syncfusion:AnnotationCollection>
<syncfusion:AnnotationEditorViewModel Content="Yes" RotationReference="Page"/>
</syncfusion:AnnotationCollection>
</syncfusion:ConnectorViewModel.Annotations>
</syncfusion:ConnectorViewModel>
<syncfusion:ConnectorViewModel SourceNodeID="Decision" TargetNodeID="Output2" SourcePortID="Decision_NoPort">
<syncfusion:ConnectorViewModel.Annotations>
<syncfusion:AnnotationCollection>
<syncfusion:AnnotationEditorViewModel Content="No" RotationReference="Page"/>
</syncfusion:AnnotationCollection>
</syncfusion:ConnectorViewModel.Annotations>
</syncfusion:ConnectorViewModel>
<syncfusion:ConnectorViewModel SourceNodeID="Output1" TargetNodeID="End"/>
<syncfusion:ConnectorViewModel SourceNodeID="Output2" TargetNodeID="End"/>
</syncfusion:ConnectorCollection>
</syncfusion:SfDiagram.Connectors>
</syncfusion:SfDiagram>
</Grid>using Syncfusion.UI.Xaml.Diagram;
using Syncfusion.UI.Xaml.Diagram.Theming;
using System.Windows;
namespace SyncfusionWpfApp1
{
public partial class MainWindow : Window
{
SfDiagram diagram;
public MainWindow()
{
InitializeComponent();
// Create a diagram instance
diagram = new SfDiagram();
// Initializing the Nodes collection
diagram.Nodes = new NodeCollection();
CreateNode("Start", 300, 100, 40, "Terminator", "Start");
CreateNode("Input", 300, 180, 40, "Process", "Get Input");
CreateNode("Decision", 300, 280, 80, "Decision", "Make Decision");
CreateNode("Output1", 210, 360, 40, "Process", "Output 1");
CreateNode("Output2", 390, 360, 40, "Process", "Output 2");
CreateNode("End", 300, 440, 40, "Terminator", "End");
// Initializing the Connectors collection
diagram.Connectors = new ConnectorCollection();
CreateConnector("Start", "Input");
CreateConnector("Input", "Decision");
CreateConnector("Decision", "Output1", "Decision_YesPort", "Yes");
CreateConnector("Decision", "Output2", "Decision_NoPort", "No");
CreateConnector("Output1", "End");
CreateConnector("Output2", "End");
diagram.Theme = new OfficeTheme();
// Add the Diagram control to the Window
this.Content = diagram;
}
private void CreateNode(string id, double offsetX, double offsetY, double height, string shape, string content)
{
NodeViewModel node = new NodeViewModel()
{
ID = id,
OffsetX = offsetX,
OffsetY = offsetY,
UnitWidth = 100,
UnitHeight = height,
Shape = App.Current.MainWindow.Resources[shape] as string,
};
node.Annotations = new AnnotationCollection()
{
new AnnotationEditorViewModel() { Content = content }
};
if (shape == "Decision")
{
node.Ports = new PortCollection()
{
new NodePortViewModel() { ID="Decision_YesPort", NodeOffsetX=0, NodeOffsetY=0.5 },
new NodePortViewModel() { ID="Decision_NoPort", NodeOffsetX=1, NodeOffsetY=0.5 },
};
}
(diagram.Nodes as NodeCollection).Add(node);
}
private void CreateConnector(string sourceId, string targetId, string sourcePortID = default(string), string content = default(string))
{
ConnectorViewModel connector = new ConnectorViewModel()
{
SourceNodeID = sourceId,
TargetNodeID = targetId,
};
if (!string.IsNullOrEmpty(sourcePortID))
{
connector.SourcePortID = sourcePortID;
}
if (!string.IsNullOrEmpty(content))
{
connector.Annotations = new AnnotationCollection()
{
new AnnotationEditorViewModel() { Content = content, RotationReference = RotationReference.Page }
};
}
(diagram.Connectors as ConnectorCollection).Add(connector);
}
}
}No, this is a commercial product and requires a paid license. However, a free community license is also available for companies and individuals whose organizations have less than $1 million USD in annual gross revenue, 5 or fewer developers, and 10 or fewer total employees.
A good place to start would be our comprehensive getting started documentation.


 Documentation
Documentation
Greatness—it’s one thing to say you have it, but it means more when others recognize it. Syncfusion is proud to hold the following industry awards.