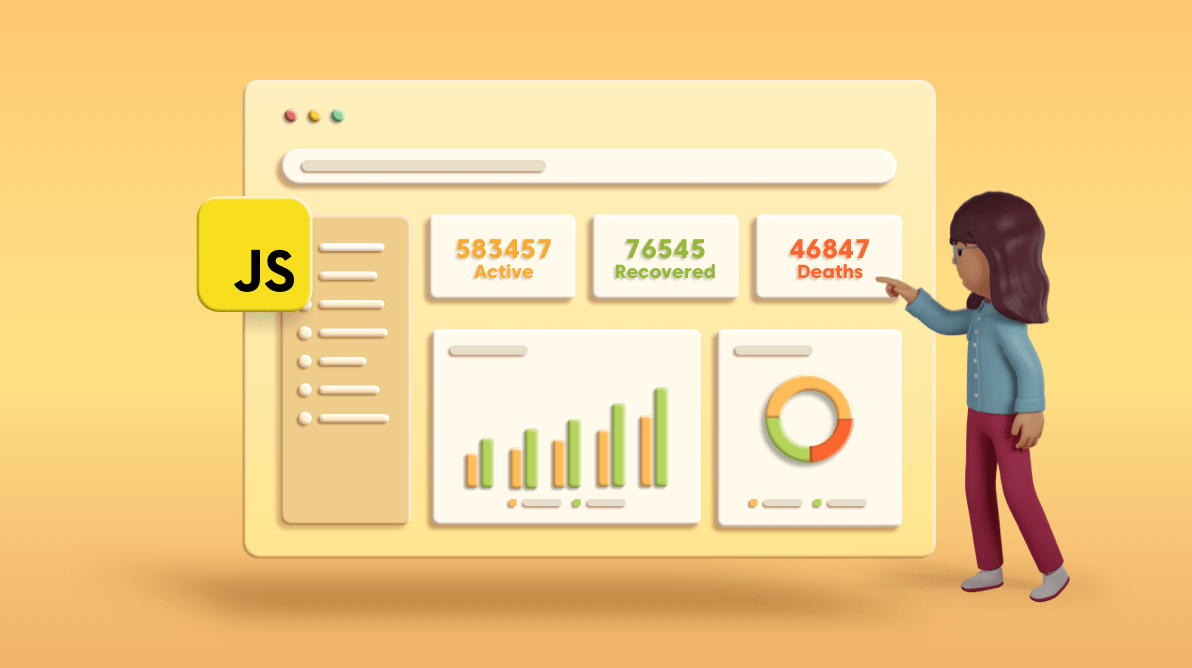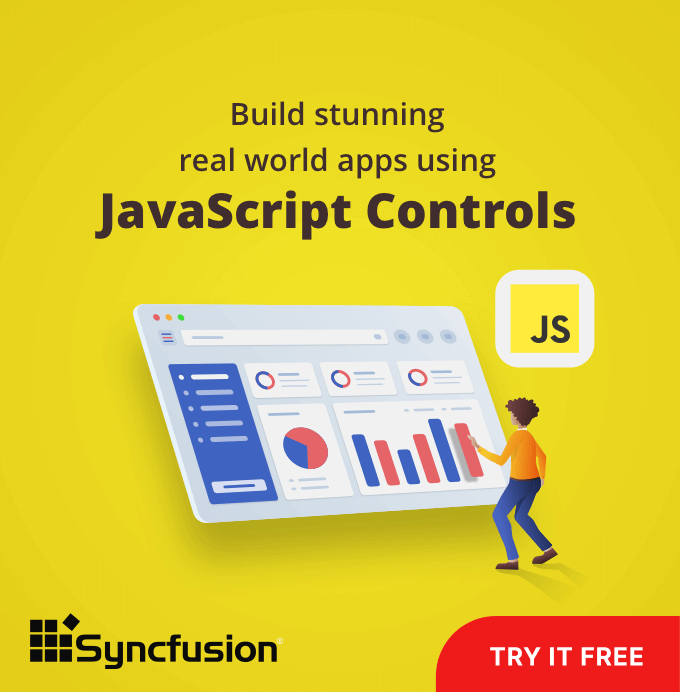Syncfusion offers many UI components that help developers design charming web applications. In this blog, we are going to see how to build an interactive dashboard in JavaScript to display COVID-19 updates using the JavaScript Dashboard Layout and other JavaScript UI controls.
In this dashboard, we are going to use the following UI components to represent the numbers of active, confirmed, recovered, and fatal COVID-19 cases for various countries:
- Dropdown List: To select the country.
- DateRangePicker: To select a range of dates.
- Line, pie, and column charts: To visualize and compare the total number of active, confirmed, recovered, and fatal cases.
- DataGrid: To display the list of all active, recovered, fatal, and confirmed cases in a table.
Note: To fetch data, we are using the free, public API for COVID-19 from the World Health Organization (WHO), https://www.who.int/emergencies/diseases/novel-coronavirus-2019/advice-for-public.
How to build the dashboard
Step 1: Designing the dashboard
First, we’re going to design the basic layout using the Syncfusion JavaScript Dashboard Layout component. In this dashboard, we have two ways of initializing components:
- Inline rendering: Adding a dashboard element and defining the panels property as attributes in the HTML elements directly.
- Property rendering: Adding a dashboard element and defining the panels property through a script.
The following code example uses inline rendering.
HTML:
<div id=”defaultLayout”>
<div id=”one” class=”e-panel” data-row=”0” data-col=”0” data-sizeX=”1” data-sizeY=”1”>
<span id=”close” class=”e-template-icon e-clear-icon”></span>
<div class=”e-panel-container”>
</div>
</div>
<div id=”two” class=”e-panel” data-row=”0” data-col=”1” data-sizeX=”1” data-sizeY=”1”>
<span id=”close” class=”e-template-icon e-clear-icon”></span>
<div class=”e-panel-container”>
</div>
</div>
<div id=”three” class=”e-panel” data-row=”0” data-col=”2” data-sizeX=”1” data-sizeY=”1”>
<span id=”close” class=”e-template-icon e-clear-icon”></span>
<div class=”e-panel-container”>
</div>
</div>
<div id=”four” class=”e-panel” data-row=”0” data-col=”3” data-sizeX=”1” data-sizeY=”1”>
<span id=”close” class=”e-template-icon e-clear-icon”></span>
<div class=”e-panel-container”>
</div>
</div>
<div id=”five” class=”e-panel” data-row=”1” data-col=”0” data-sizeX=”5” data-sizeY=”3”>
<span id=”close” class=”e-template-icon e-clear-icon”></span>
<div class=”e-panel-container”>
</div>
</div>
<div id=”six” class=”e-panel” data-row=”4” data-col=”0” data-sizeX=”2” data-sizeY=”3”>
<span id=”close” class=”e-template-icon e-clear-icon”></span>
<div class=”e-panel-container”>
</div>
</div>
<div id=”seven” class=”e-panel” data-row=”4” data-col=”2” data-sizeX=”2” data-sizeY=”3”>
<span id=”close” class=”e-template-icon e-clear-icon”></span>
<div class=”e-panel-container”>
</div>
</div>
<div id=”eight” class=”e-panel” data-row=”7” data-col=”0” data-sizeX=”6” data-sizeY=”2”>
<span id=”close” class=”e-template-icon e-clear-icon”></span>
</div>
</div>JavaScript:
let dashboard: DashboardLayout = new DashboardLayout({
cellSpacing: [10, 10],
allowResizing: true,
columns: 4,
cellAspectRatio:2
});Look at our basic dashboard layout in the following screenshot.
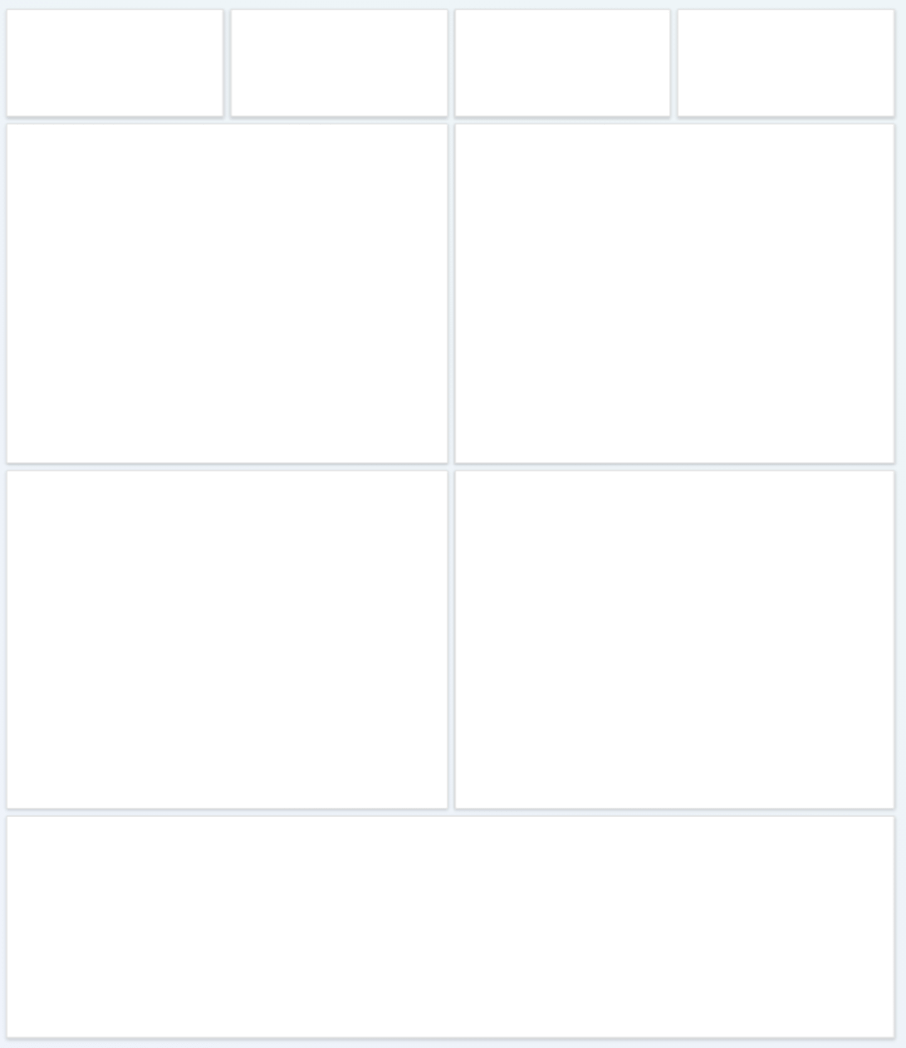
Step 2: Adding a Dropdown List for selecting countries
Next, we are going to add the Syncfusion Dropdown List component to select specific countries from the list. After selecting a country, its COVID-19 data will be displayed in the dashboard.
Refer to the following code.
// initialize DropDownList component
let dropDownListObj: DropDownList = new DropDownList({
// bind the DataManager instance to dataSource property
// bind the Query instance to query property
// map the appropriate columns to fields property
// set the placeholder to DropDownList input element
placeholder: "Select a country",
// sort the resulted items
sortOrder: "Ascending",
// set the height of the popup element
popupHeight: "200px",
change: onDateRangeChange
});
dropDownListObj.appendTo("#country");Step 3: Adding a date filter to the dashboard
Now, we will include a date filter into the dashboard using the Syncfusion DateRangePicker component, which will let us visualize data from a specific time period.
Based on the selected range of dates, the COVID-19 cases in a country reported at that time will be displayed in the dashboard.
Refer to the following code.
import { DateRangePicker, RangeEventArgs } from "@syncfusion/ej2-calendars";
dateRangePickerObject = new DateRangePicker({
format: "MM/dd/yyyy",
change: onDateRangeChange,
startDate: window.startDate,
endDate: window.endDate,
showClearButton: false,
allowEdit: false,
presets: [
{
label: "Last Month",
start: new Date("10/1/2017"),
end: new Date("10/31/2017")
},
{
label: "Last 3 Months",
start: new Date("9/1/2017"),
end: new Date("11/30/2017")
},
{
label: "All Time",
start: new Date("6/1/2017"),
end: new Date("11/30/2017")
}
]
});
dateRangePickerObject.appendTo("#daterange");Step 4: Designing the cards
The initial row of panels in the Dashboard Layout component will be used as cards to display the confirmed, fatal, recovered, and active cases in a country, as shown in the following screenshot. The code for creating these cards follows the image.

axios
.get(
"https://api.covid19api.com/total/country/" +
window.country +
"" +
"?from=" +
window.startDate.toISOString() +
"&to=" +
window.endDate.toISOString()
)
.then(function(response: any) {
var res = response["data"];
for (var i = 0; i < response.data.length; i++) {
response.data[i].Date = new Date(response.data[i].Date);
var Active = +response.data[i].Active;
var Deaths = +response.data[i].Deaths;
var Confirmed = +response.data[i].Confirmed;
var Recovered = +response.data[i].Recovered;
}
if (document.getElementById("Active")) {
document.getElementById("Active").textContent = Active.toString();
}
if (document.getElementById("Confirmed")) {
document.getElementById("Confirmed").textContent = Confirmed.toString();
}
if (document.getElementById("Recovered")) {
document.getElementById("Recovered").textContent = Recovered.toString();
}
if (document.getElementById("Deaths")) {
document.getElementById("Deaths").textContent = Deaths.toString();
}
});Step 5: Integrating Charts and DataGrid with the dashboard
To represent data in the dashboard, we will add the Charts and DataGrid visualization widgets within the Dashboard Layout component.
We are going to use the following Syncfusion UI components to visualize the COVID-19 data:
Let’s take a look at each one!
Pie chart
For the Syncfusion Pie Chart, use the WHO COVID-19 APIs to render the chart based on the country and the range of start and end dates.
For example, if we select the country India, then the API requests will look like this:
- https://api.covid19api.com/total/country/india/status/recovered
- https://api.covid19api.com/total/country/india/status/deaths
- https://api.covid19api.com/total/country/india/status/confirmed
- https://api.covid19api.com/total/country/india/status/active
Refer to the following code example.
JavaScript:
pie = new AccumulationChart({
enableSmartLabels: true,
width: '100%',
height: '350px',
center: { x: '50%', y: '50%' },
legendSettings: { visible: true },
series: [
{
dataSource: piedata,
xName: 'Status',
yName: 'Cases',
radius: '83%',
startAngle: 0,
endAngle: 360,
innerRadius: '50%',
dataLabel: {
name: 'Cases',
visible: true,
position: 'Inside',
font: {
color: 'Black',
size: '14px',
fontFamily: 'Roboto'
}
},
palettes: ['#61EFCD', '#CDDE1F', '#FEC200', '#CA765A', '#2485FA', '#F57D7D', '#C152D2',
'#8854D9', '#3D4EB8', '#00BCD7']
}
]
});
pie.appendTo('#total-expense');Output:
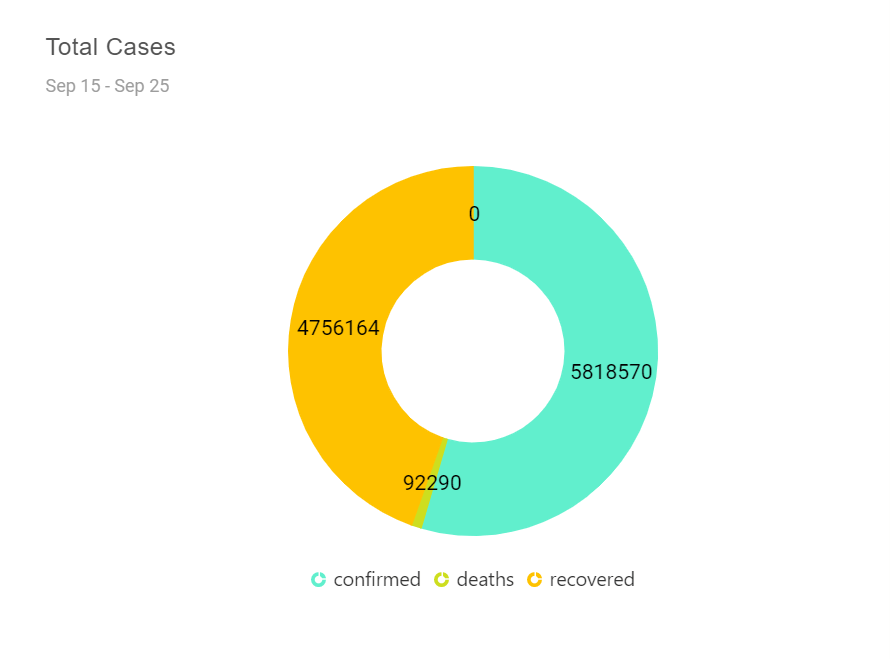
Line chart
In the Syncfusion Line Chart, use the APIs to render the chart based on active and recovered cases in a country. For example, if we select India as the country, then the API requests will look like this:
- https://api.covid19api.com/total/country/india/status/recovered
- https://api.covid19api.com/total/country/india/status/active
Refer to the following code example.
JavaScript:
var content = '<p style="font-family:Roboto;font-size: 16px;font-weight: 400;font-weight: 400;letter-spacing: 0.02em;line-height: 16px;color: #797979 !important;">Active - Recovered</p>';
linechartObj = new Chart({
primaryXAxis: {
valueType: 'DateTime',
labelFormat: 'MMM',
majorGridLines: { width: 0 },
intervalType: 'Months'
},
primaryYAxis: {},
useGroupingSeparator: true,
chartArea: {
border: {
width: 0
}
},
annotations: [{
content: content,
x: '75px', y: '9%', coordinateUnits: 'Pixel', region: 'Chart'
}],
series: [
{
type: 'Area',
dataSource: response.data,
xName: 'Date',
width: 2,
yName: 'Active',
name: 'Active',
fill: '#b3d4f3',
border: { width: 0.5, color: '#0470D8' },
marker: {
visible: true,
width: 10,
height: 10,
fill: 'white',
border: { width: 2, color: '#0470D8' },
},
},
{
type: 'Area',
dataSource: response.data,
xName: 'Date',
width: 2,
yName: 'Recovered',
name: 'Recovered',
fill: '#4273f942',
border: { width: 0.5, color: '#0470D8' },
marker: {
visible: true,
width: 10,
height: 10,
fill: 'white',
border: { width: 2, color: '#0470D8' },
},
},
],
margin: { top: 90 },
tooltip: {
fill: '#707070',
enable: true, shared: true,
format: '${series.name} : ${point.y}',
header: 'Month - ${point.x} '
}
});
linechartObj.appendTo('#balance');Output:
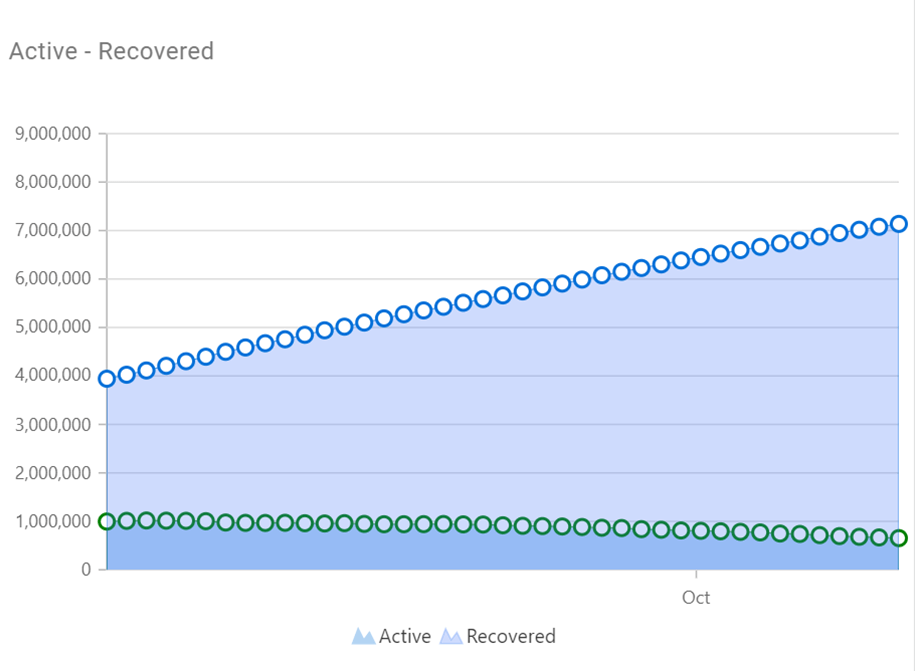
Column chart
In the Syncfusion Column Chart, use the APIs to render the column chart based on the confirmed and recovered cases in a country. For example, if we select the country India in the dashboard, then the API requests will be:
- https://api.covid19api.com/total/country/india/status/recovered
- https://api.covid19api.com/total/country/india/status/confirmed
Refer to the following code example.
JavaScript:
columnChartObj = new Chart({
primaryXAxis: {
labelFormat: 'MMM',
valueType: 'DateTime',
intervalType: 'Months',
},
primaryYAxis: {},
useGroupingSeparator: true,
series: [
{
type: 'Column',
dataSource: response.data,
xName: 'Date',
width: 2,
yName: 'Confirmed',
name: 'Confirmed',
fill: '#00bdae',
animation: { enable: false },
marker: {
visible: true, height: 10, width: 10
},
},
{
type: 'Column',
dataSource: response.data,
xName: 'Date',
width: 2,
yName: 'Recovered',
name: 'Recovered',
fill: '#357cd2',
animation: { enable: false },
marker: {
visible: true, height: 10, width: 10
},
},
],
annotations: [{
content: '<p style="font-family:Roboto;font-size: 16px;font-weight: 400;font-weight: 400;letter-spacing: 0.02em;line-height: 16px;color: #797979 !important;">Confirmed - Recovered</p>',
x: '200px', y: '9%', coordinateUnits: 'Pixel', region: 'Chart'
}],
margin: { top: 90 },
legendSettings: { visible: true },
titleStyle: {
textAlignment: 'Near', fontWeight: '500', size: '16', color: '#000'
},
tooltip: {
fill: '#707070',
enable: true,
shared: true,
format: '${series.name} : ${point.y}',
header: 'Month - ${point.x} ',
}
});
columnChartObj.appendTo('#account-balance');Output:
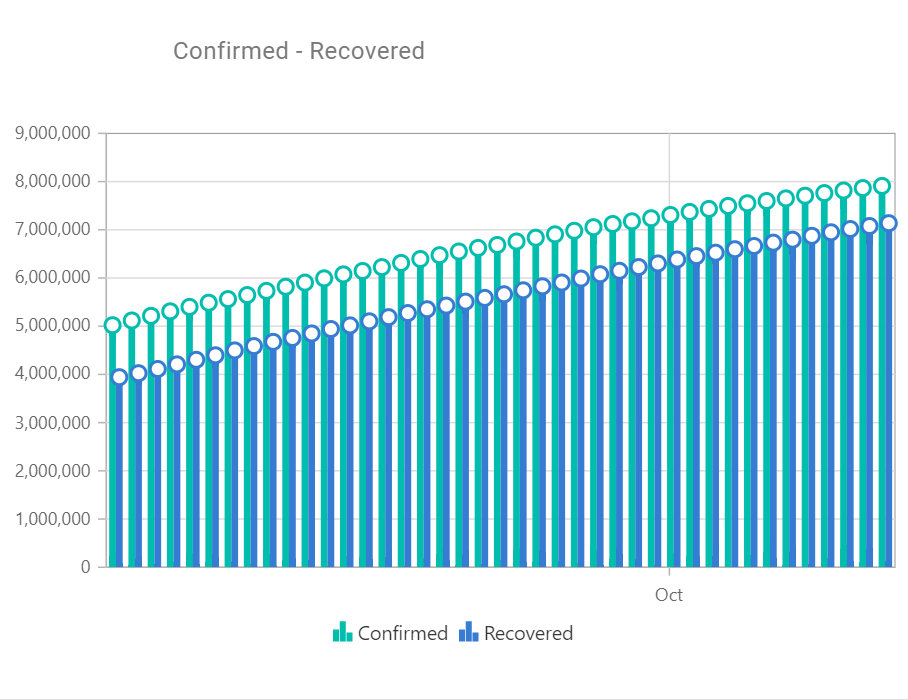
DataGrid
The DataGrid component is used to display lists of all active, recovered, fatal, and confirmed COVID-19 cases in a table based on the range of dates we have selected in the DateRangePicker.
Refer to the following code example.
JavaScript:
gridObj = new Grid({
dataSource: response.data,
allowSorting: true,
enableHover: false,
allowKeyboard: true,
allowPaging: true,
width: '100%',
pageSettings: {
pageCount: 4,
pageSize: 14
},
columns: [
{
field: 'Date',
headerText: 'Date',
width: 120,
format: 'yMd',
hideAtMedia: '(min-width: 600px)',
},
{
field: 'Active',
headerText: 'Active',
width: 170,
},
{
field: 'Recovered',
headerText: 'Recovered',
width: 160,
hideAtMedia: '(min-width: 600px)'
},
{
field: 'Deaths',
headerText: 'Deaths',
hideAtMedia: '(min-width: 1050px)'
},
{
field: 'Confirmed',
headerText: 'Confirmed',
width: 120,
textAlign: 'Right',
}
]
});
gridObj.appendTo('#recentexpense-grid');Output:
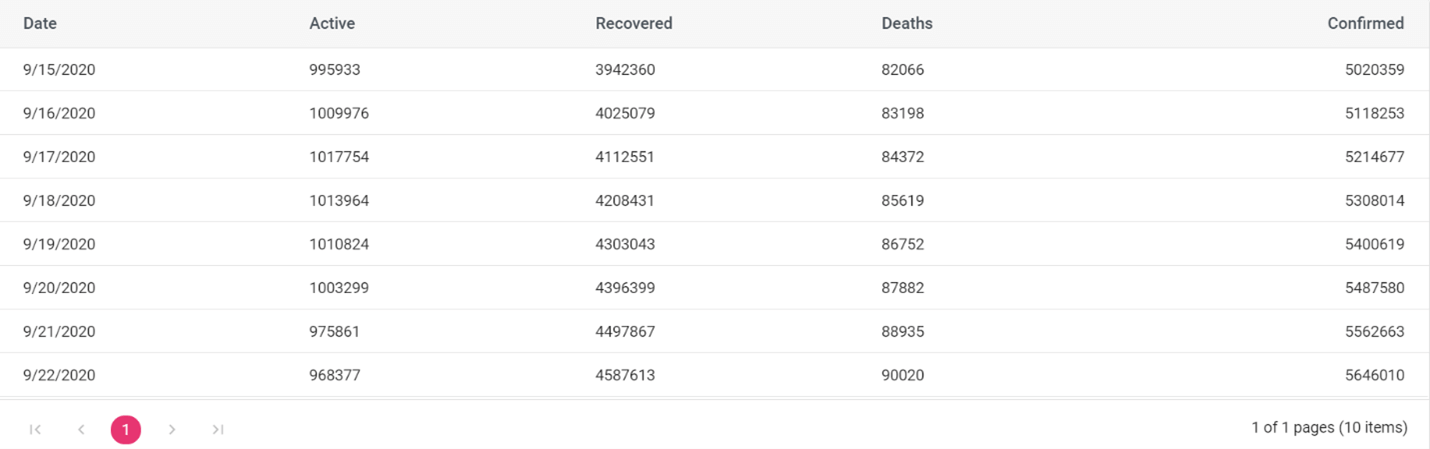
Step 6: Configuring the COVID-19 REST API data for the dashboard
Finally, we need to configure the COVID-19 global REST API for the Dashboard Layout component. The COVID-19 API is a free API for visualizing data about the novel coronavirus. It helps you to access the data, build dashboards and mobile apps from it, or integrate it into other applications.
Note: Data is sourced from Johns Hopkins CSSE.
We are using the following API to retrieve the data: https://api.covid19api.com/.
Refer to the following code example.
axios
.get(
"https://api.covid19api.com/total/country/" +
window.country +
"" +
"?from=" +
window.startDate.toISOString() +
"&to=" +
window.endDate.toISOString()
)
.then(function(response: any) {
var res = response["data"];
for (var i = 0; i < response.data.length; i++) {
response.data[i].Date = new Date(response.data[i].Date);
var Active = +response.data[i].Active;
var Deaths = +response.data[i].Deaths;
var Confirmed = +response.data[i].Confirmed;
var Recovered = +response.data[i].Recovered;
}
if (document.getElementById("Active")) {
document.getElementById("Active").textContent = Active.toString();
}
if (document.getElementById("Confirmed")) {
document.getElementById("Confirmed").textContent = Confirmed.toString();
}
if (document.getElementById("Recovered")) {
document.getElementById("Recovered").textContent = Recovered.toString();
}
if (document.getElementById("Deaths")) {
document.getElementById("Deaths").textContent = Deaths.toString();
}
});After executing all of the previous code exmaples, we will get the combined output shown in the following screenshot.
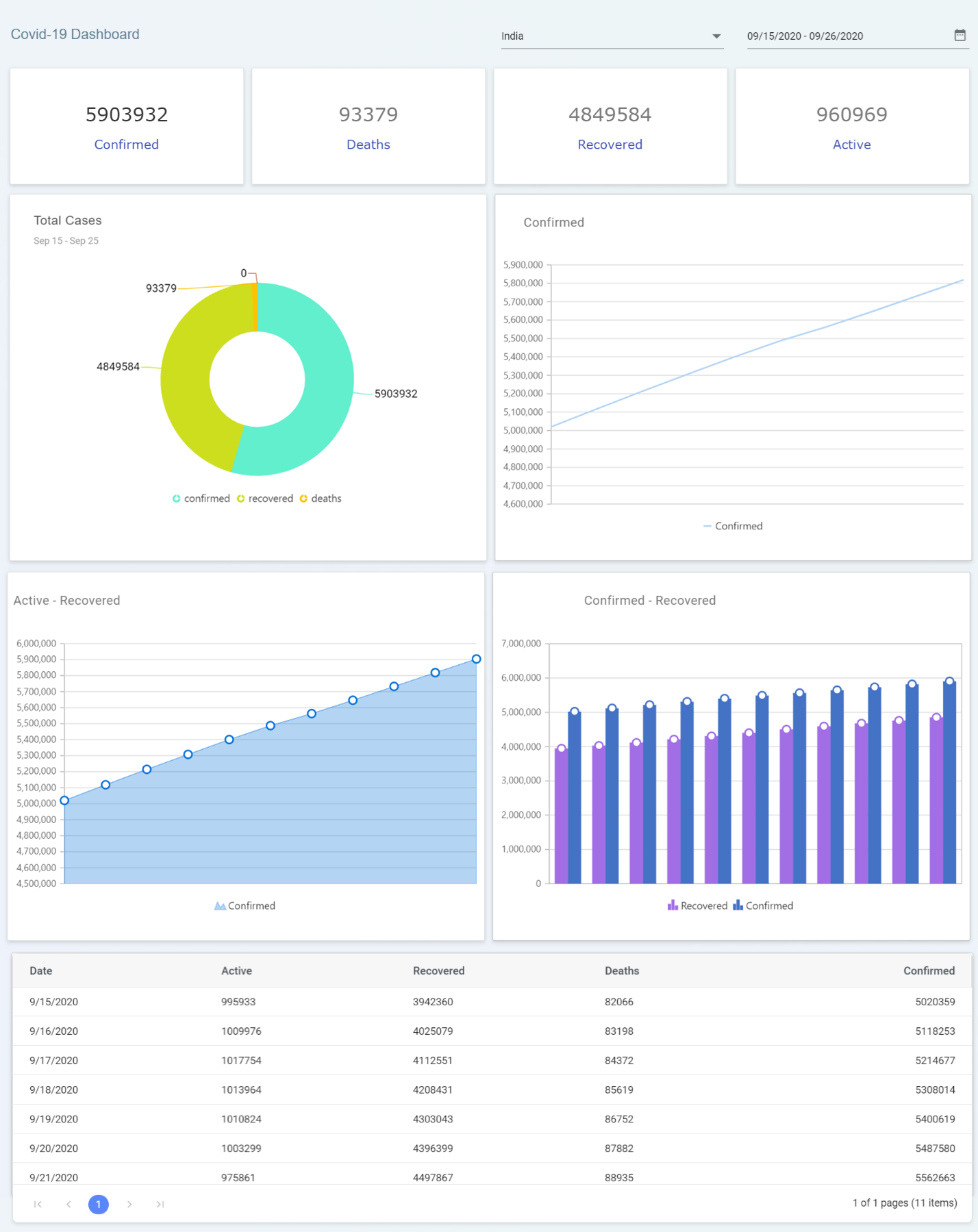
Demo link:
You can get the complete source code for the dashboard from this link:
https://stackblitz.com/edit/4p1aej-piw6y1?file=index.ts
Conclusion
Thanks for reading! In this blog post, we have learned how to design an interactive dashboard in JavaScript for COVID-19 updates using the Syncfusion Dashboard Layout and other UI components. With this dashboard, you can easily find COVID-19 updates for any country.
The Dashboard Layout component is available in our Blazor, ASP.NET (Core, MVC), JavaScript, Angular, React, and Vue suites. Use it to build impressive dashboards!
To learn more about the Dashboard Layout component, refer to the Syncfusion online samples and documentation. We look forward to you trying this component and providing your feedback through our feedback portal. You can also contact us through our support forums or Direct-Trac. We are always happy to assist you!
If you like this blog post, we think you’ll also like the following: