The Syncfusion PDF Viewer for WPF is a feature-rich control that provides great functionalities rather than just displaying PDF documents. It supports bookmarks, hyperlinks, zoom modes, and other features for better navigation and viewing experience. With the rich set of annotations support, reviewing PDF documents is made easier. You can fill PDF Acroforms interactively using PDF Viewer, more details about interactive form filling is available here. In this blog, I am going to walk you through 10 major features of the PDF Viewer control:
- Text markup annotations
- Shape annotations
- Text annotations
- Free-hand annotations
- Stamp annotations
- Document content redaction
- Page rearrangement
- Removal and rotation of pages
- Handwritten signatures
- Printing of PDF documents
Text markup annotations
Text markup annotations help draw attention to a particular piece of text in a document. It can either be an important text to be focused on or some unimportant text to be ignored. The PDF Viewer supports including and deleting three types of text markup annotations:
- Highlight
- Underline
- Strikethrough
Usually, highlight and underline annotations are used to bring attention to text and strikethrough is used to indicate text to be ignored.
You can either jump to the annotation mode and select the text to which to add an annotation or select the text and add the annotation using the context menu.
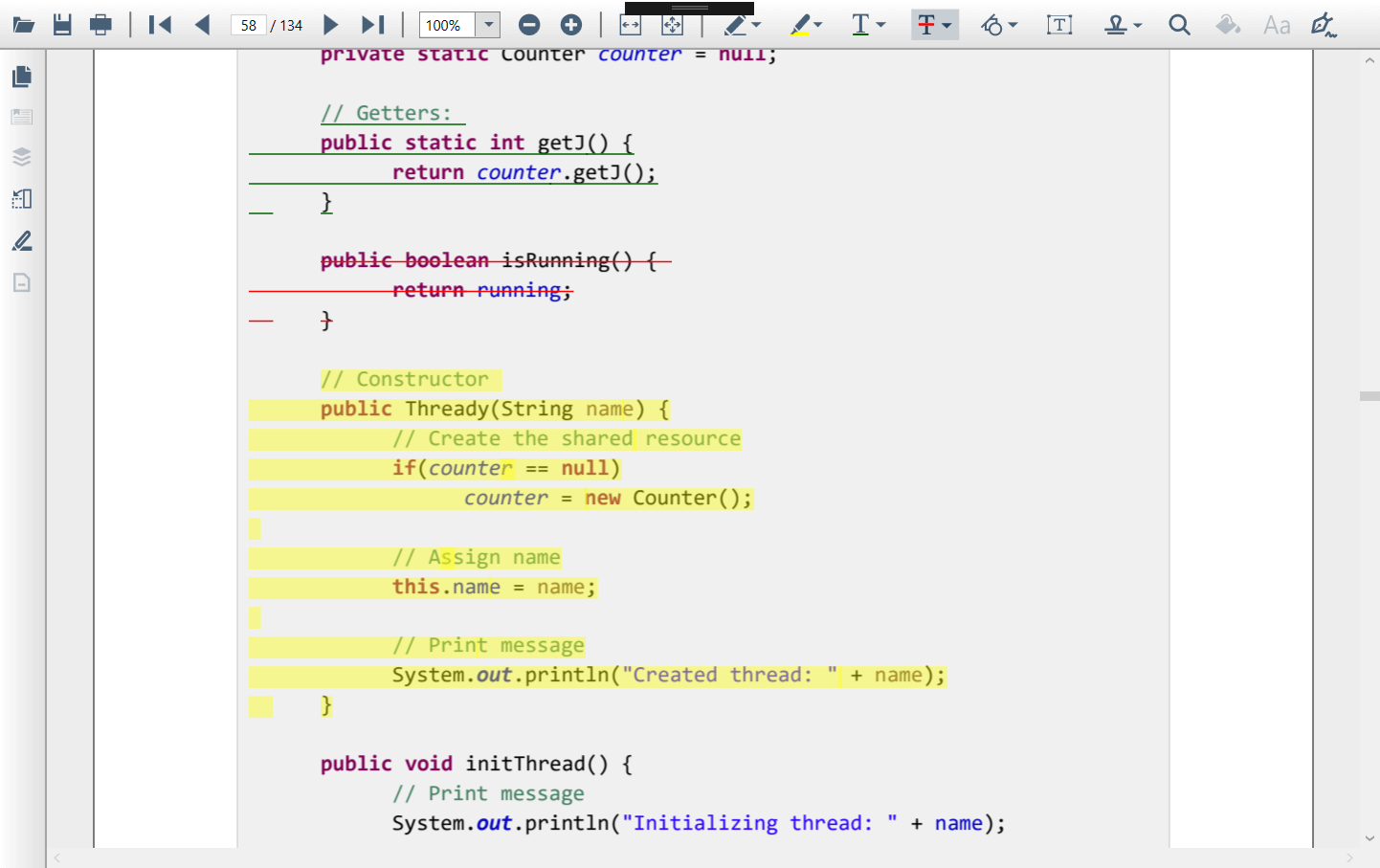
Text markup annotations—PDF Viewer
Customization of colors and the opacity of individual annotations is also possible. For more information, please refer to the UG documentation.
Shape annotations
Like the text markup annotation, shape annotations are also used to focus attention on a certain region of a document. There is no restriction in adding a shape annotation; it can be added in any part of the PDF document. The shape annotations supported by the PDF Viewer are:
- Line
- Rectangle
- Circle
To include a shape annotation, jump to the annotation mode and drag the mouse over the desired pages of the PDF document.
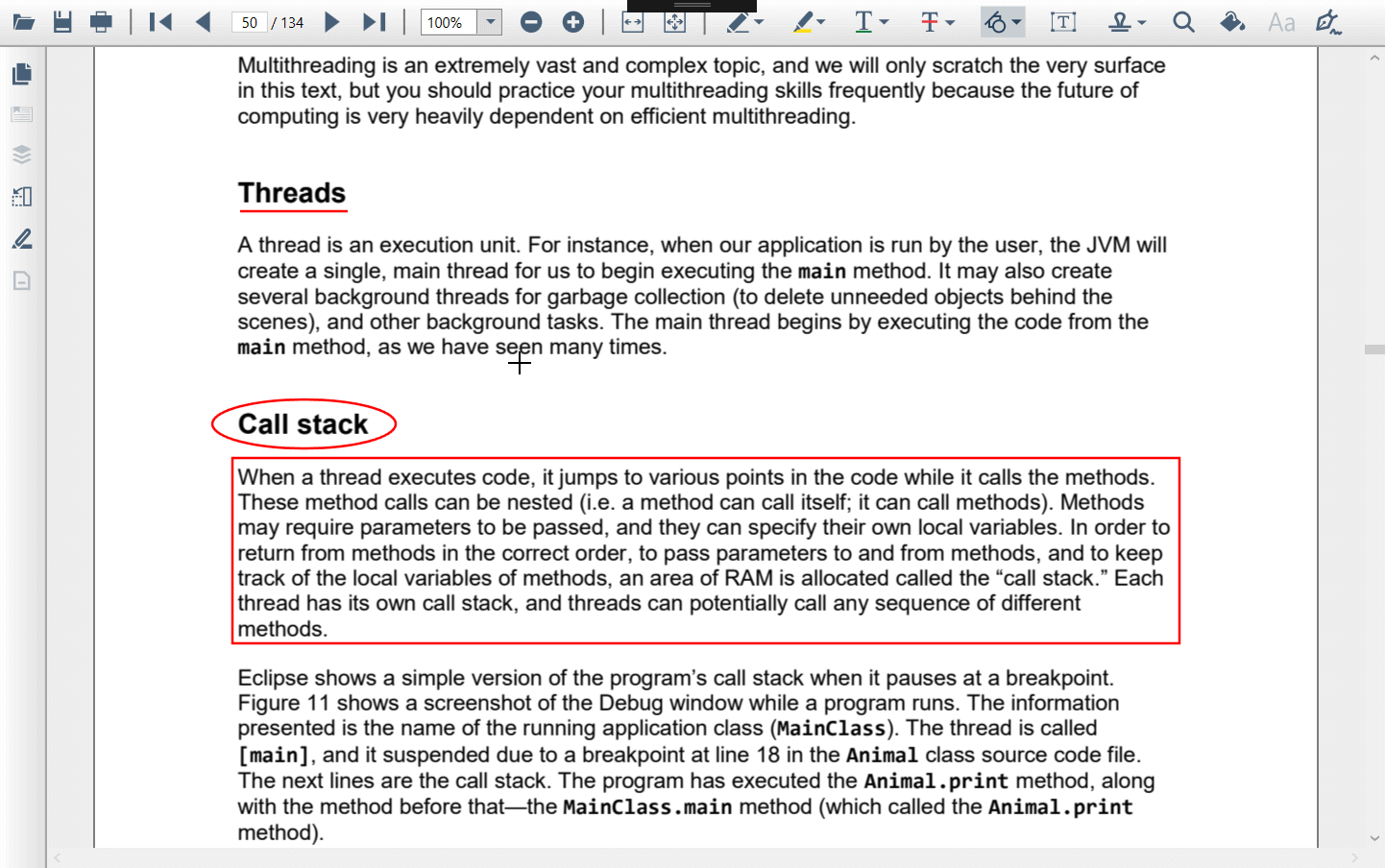
Shape annotations—PDF Viewer
Customization of colors and the opacity of individual annotations is also possible. For more information, please refer to the UG documentation.
Text annotation
The text annotation feature allows users to add text content anywhere in the PDF document. Like shape annotation, this, too, does not have any restriction on the inclusion area. It is usually used to make some notes about the content.
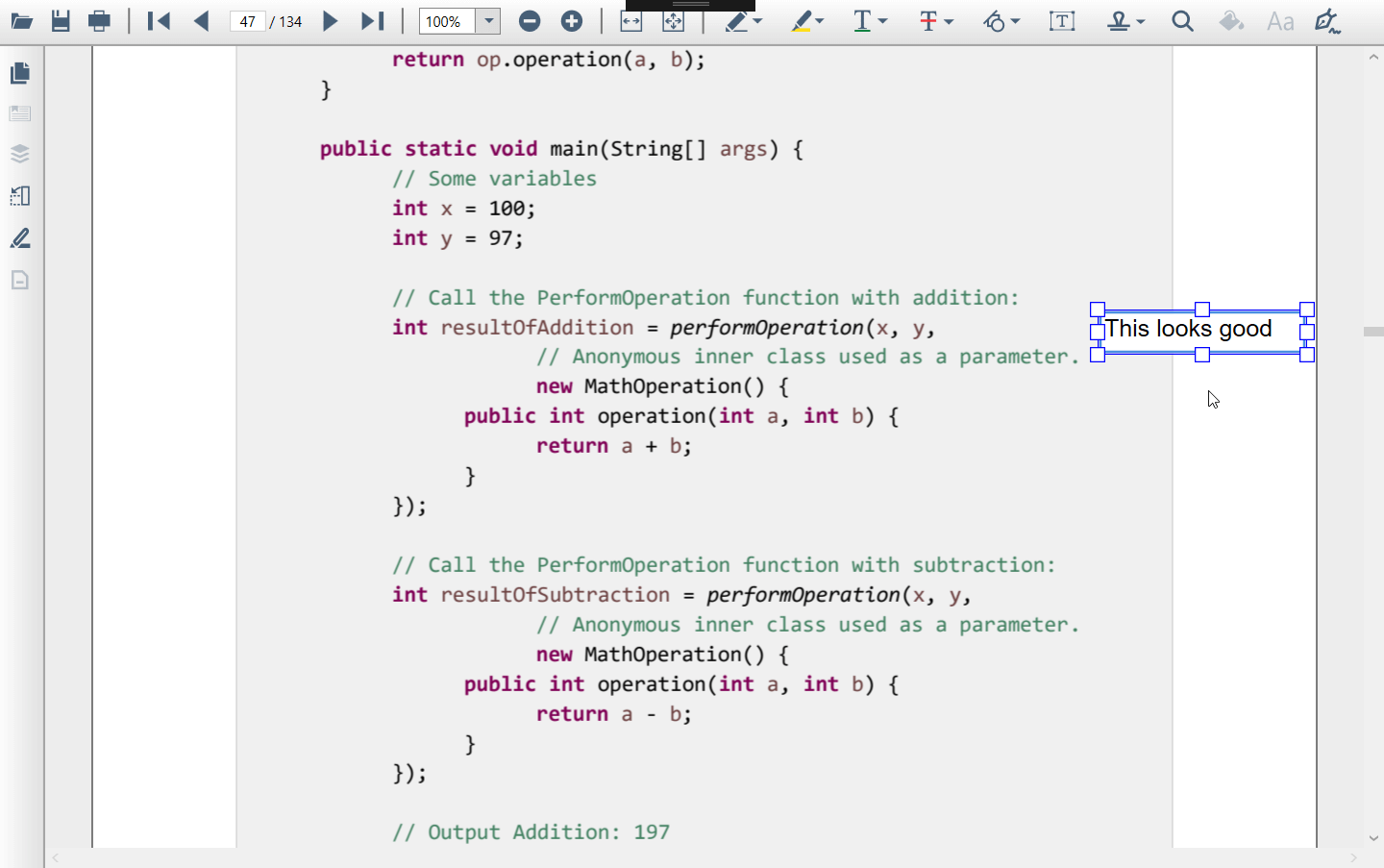
Text annotation—PDF Viewer
You can customize the font size and color of this annotation. To learn more about text annotation, please refer to the UG documentation.
Free-hand annotations
The PDF Viewer also allows the inclusion of free-hand drawings and scribbles in a PDF document, and the user is free to draw anything over the page surface. The user can customize the color, opacity, and thickness of the annotation.
To include this annotation, jump to the annotation mode and start to scribble over the page surface.
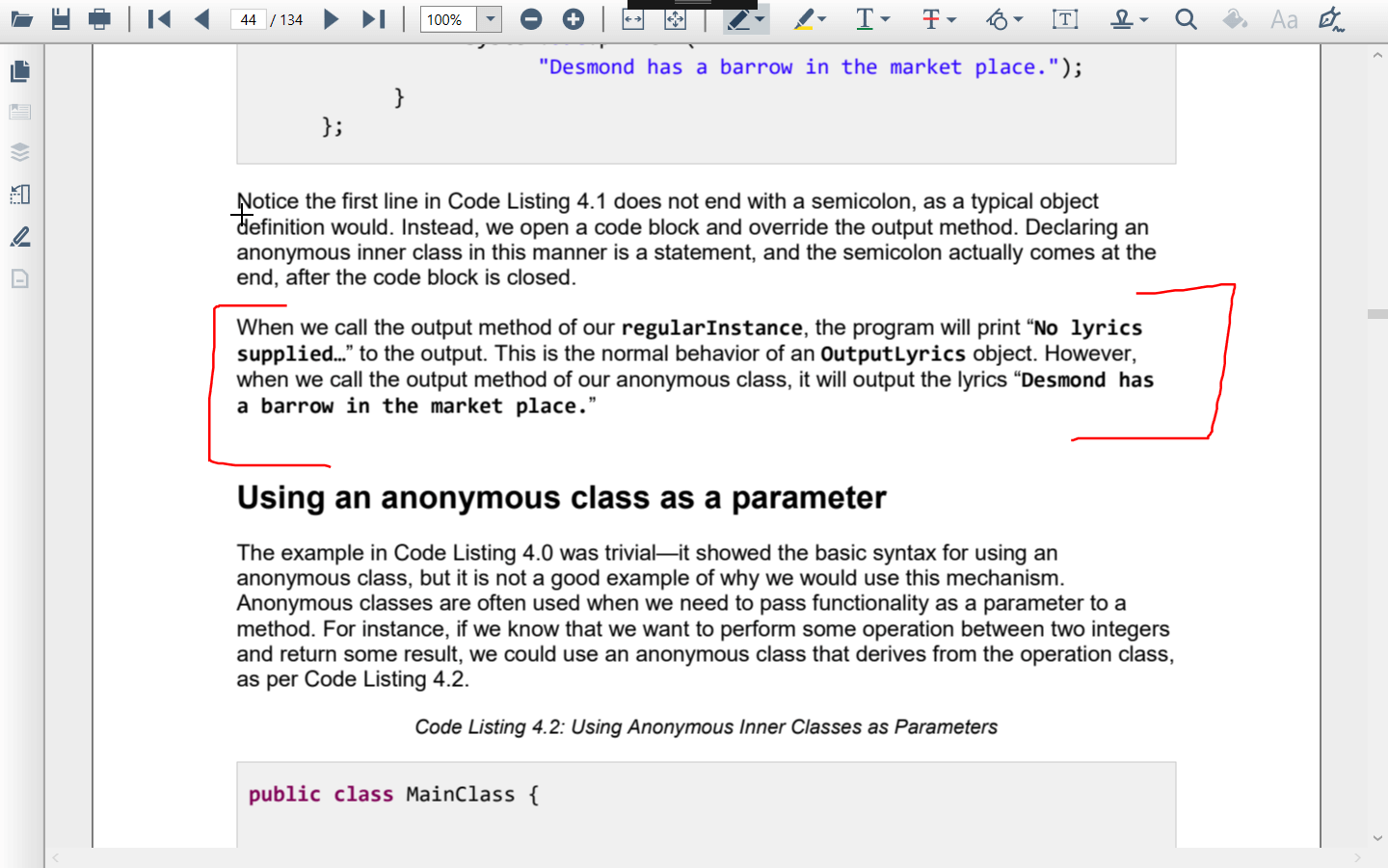
Free-hand annotation —PDF Viewer
More details about freehand annotation are available here.
Stamp annotations
Adding stamp annotation to a PDF document is similar to adding a rubber stamp to a paper document. You can choose from a list of predefined stamps and select the place to put it in the document.
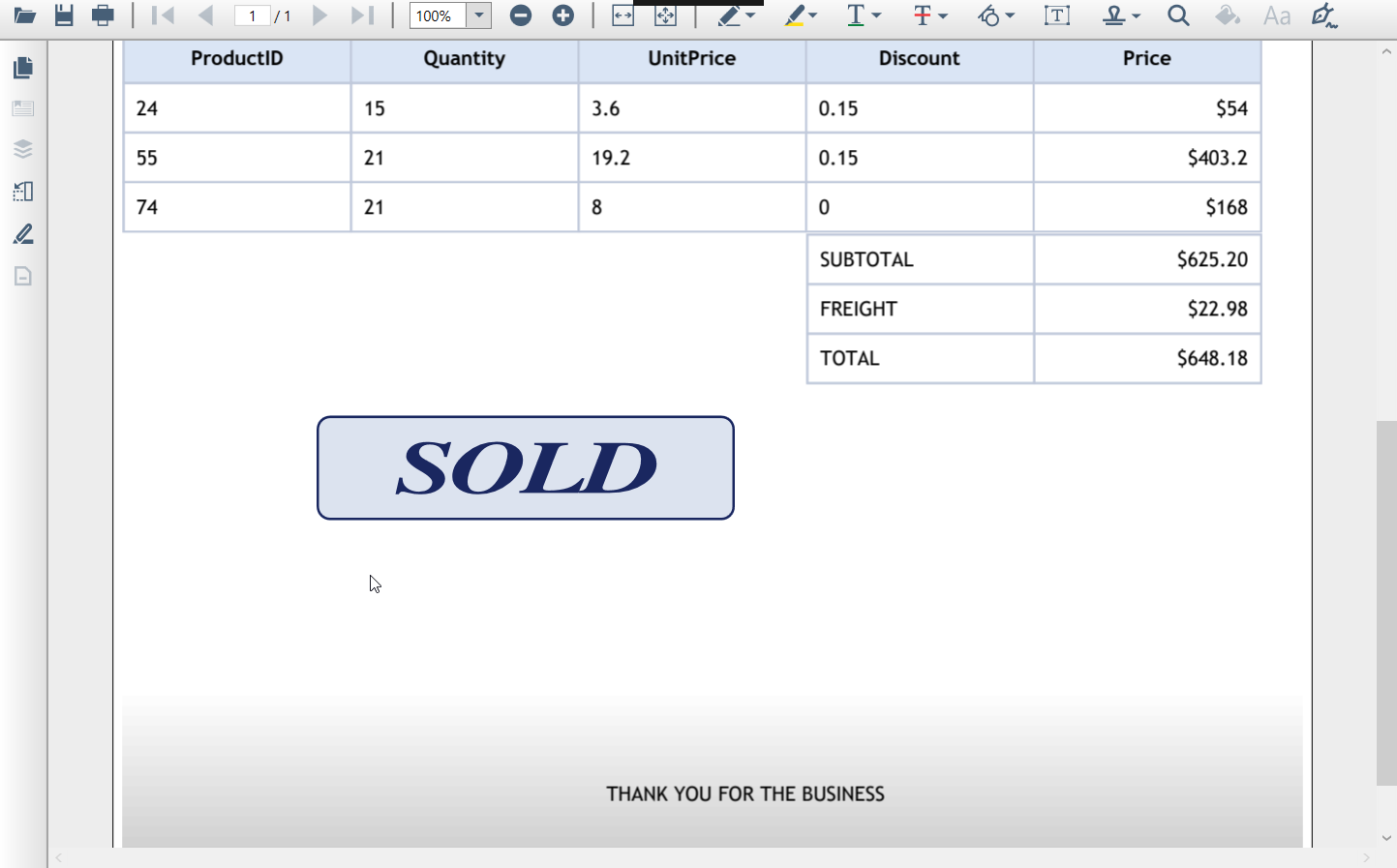
Stamp annotation —PDF Viewer
For more details about managing stamp annotation, please refer to the UG documentation.
Redact document content
There may be some situations in which we have to share a PDF document and don’t want to expose some particular data in it. In these cases, we can redact that particular content of the PDF document and share it confidentially.
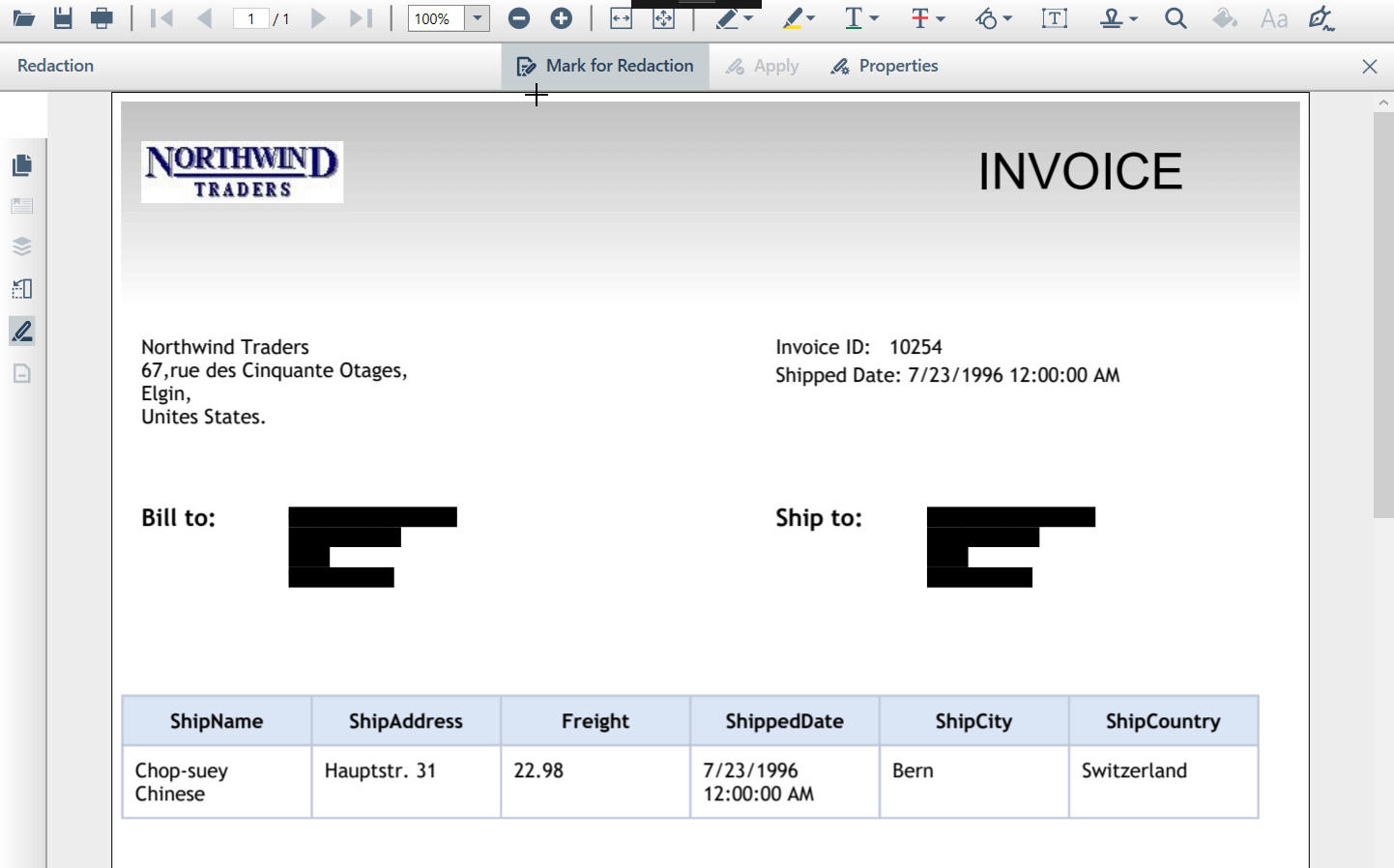
Redact PDF content—PDF Viewer
The redacted content of the PDF document can never be revealed, even by the owner who applied the redaction.
For more details about the redaction feature, refer to the UG documentation.
Rearrange pages
The PDF Viewer allows you to rearrange pages of a PDF document. You can either move a single page to a different destination or move a set of pages to a new location. You do this with the Organize Pages windows in the PDF Viewer. Or, you can do it in code-behind without the interference of the UI.
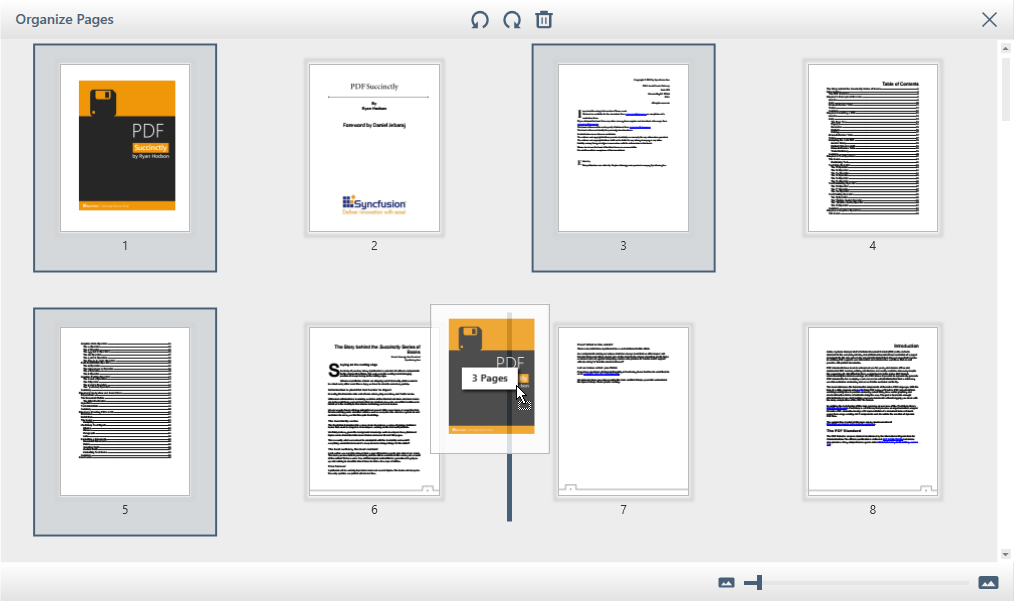
Rearrange pages—PDF Viewer
More details about rearranging pages can be found here. Doing it in the code-behind is explained here.
Remove and rotate pages
Rotate and remove an individual page or a group of pages in a PDF document using the PDF Viewer. In the Organize Pages window in the PDF Viewer, the mouse hovering over the thumbnail of the page will result in a context menu for rotating or deleting the page. You can rotate the pages in both clockwise and counterclockwise directions.
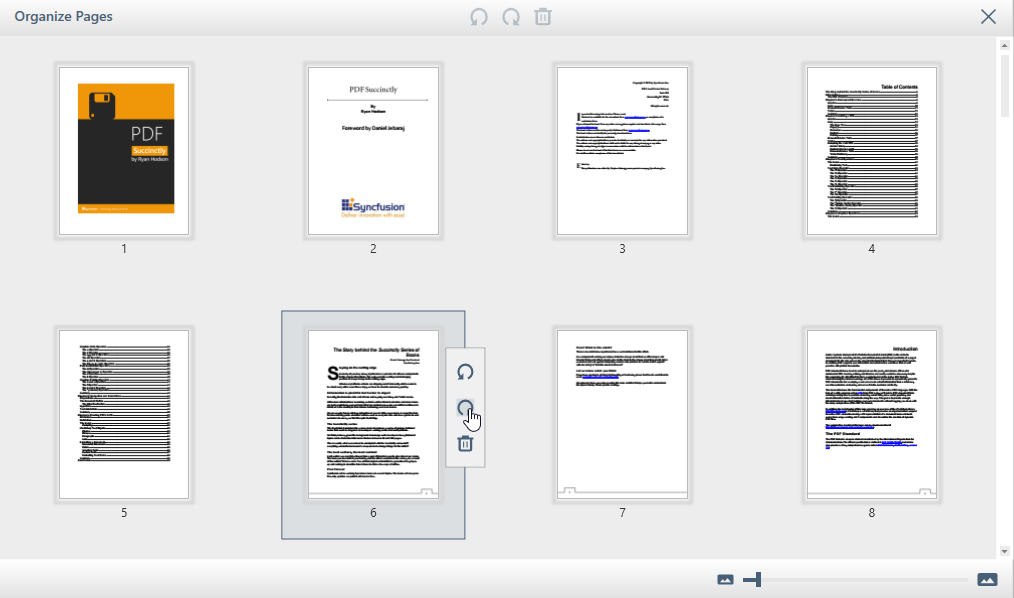
Rotate or delete page —PDF Viewer
You can select more than one thumbnail to apply these operations to multiple pages using the toolbar in the Organize Pages window.
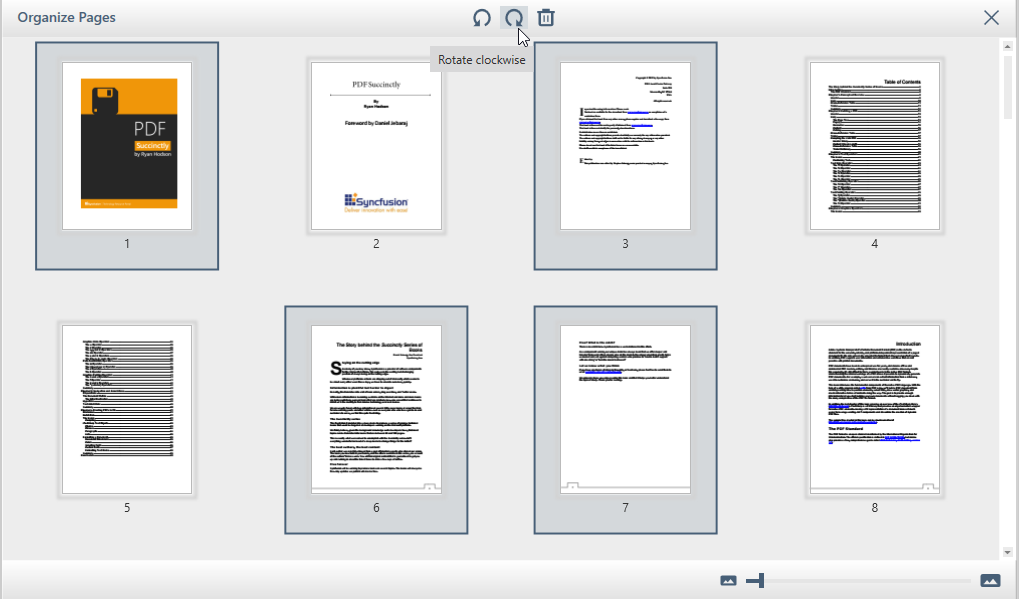
Rotate multiple pages—PDF Viewer
Please find its documentation here.
Include handwritten signatures
The PDF Viewer supports including handwritten signatures in the PDF document. You can either jump to the signature mode, draw the signature and include it in the PDF document, or select the signature field in the PDF document to display the signature pad to include the signature.
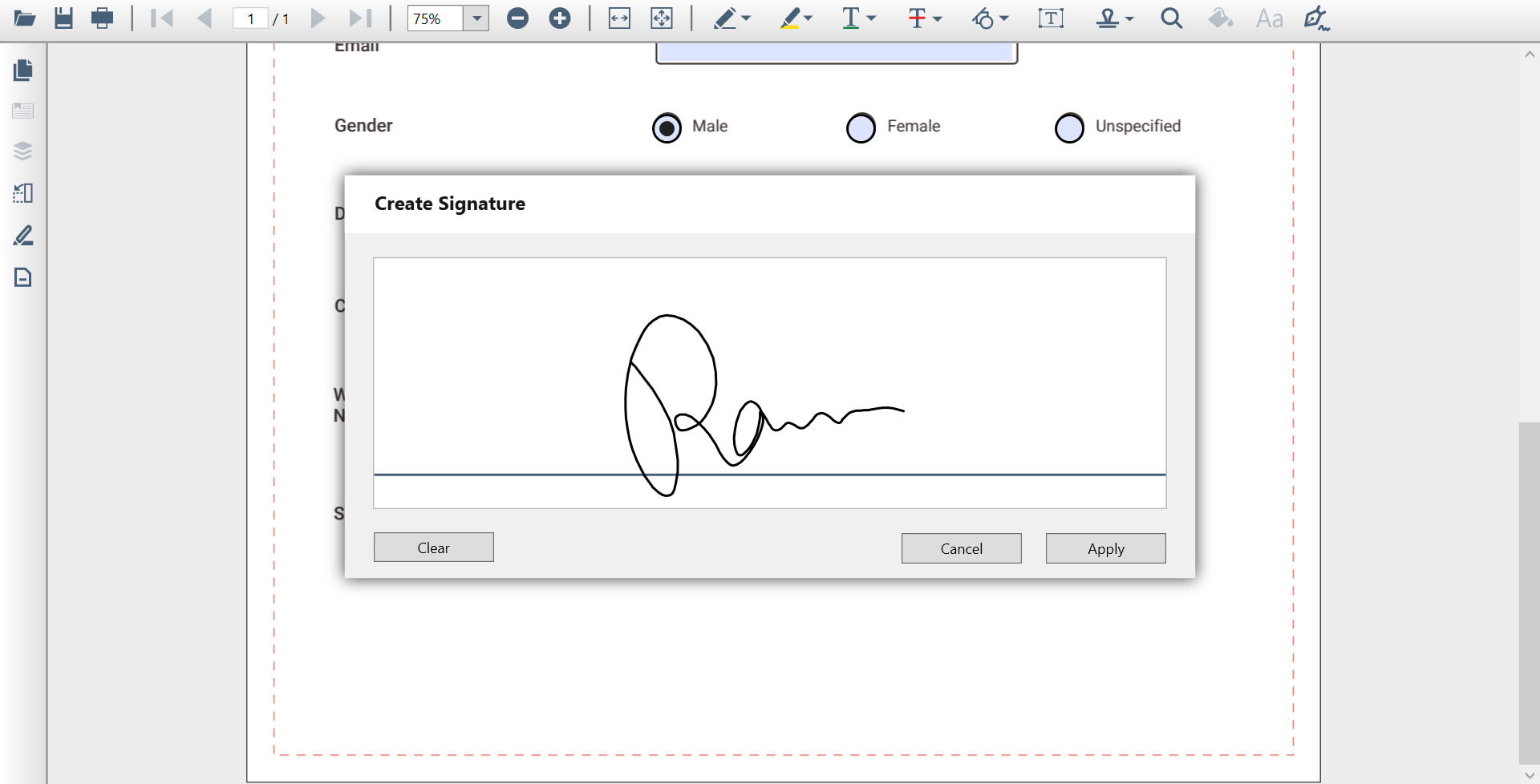
Including a handwritten signature—PDF Viewer
Refer to the UG documentation of the PDF Viewer for more details about including handwritten signatures.
Print documents
PDF Viewer supports different types of printing for PDF documents:
- Silent printing
- Printing using Print dialog
You can also customize the size and orientation of a document while printing it. You can find more details about printing using PDF Viewer here.
Conclusion
I hope you have a better understanding of the major features supported by the WPF PDF Viewer control. What else do you expect from a PDF viewer? Please share your thoughts in the comments sections. Also, check out the sample project in this GitHub location.
If you’re already a Syncfusion user, you can download the product setup here. Otherwise, you can download a free, 30-day trial here.
If you have any questions or require clarification on these features, please contact us through our support forum, Direct-Trac, or Feedback Portal. We are happy to assist you!







Comments (4)
Great features, still it would be awesome to have the PDF silent printing feature isolated so that it could be used in a Windows Service.
Hi Alberto,
Greetings from Syncfusion.
We can print a PDF document in Windows Service using the silent printing feature supported by Syncfusion WPF PDF Viewer. We created a sample for the same and it can be downloaded from the below link:
https://www.syncfusion.com/downloads/support/directtrac/general/ze/PDFPrinter-943709680
Please find the Steps to be followed to print a PDF document in Windows Service below:
Step 1: Create a Windows Service application and add the necessary features to the application as instructed in the below link:
https://docs.microsoft.com/en-us/dotnet/framework/windows-services/walkthrough-creating-a-windows-service-application-in-the-component-designer
Step 2: Define the printing process to print the PDF document silently using PdfViewerControl.
void PrintPDF()
{
PdfViewerControl pdfViewerControl = new PdfViewerControl();
// Load the PDF document to be printed
pdfViewerControl.Load(“Pass the full path of the PDF file to be printed here…”);
// Print the PDF document silently using the printer name.
pdfViewerControl.Print(“Pass your printer name here…”);
}
Note: We should specify the printer name by passing it as a parameter in the Print method as mentioned in the above code example. Otherwise the service cannot detect the printer even though it is a default printer.
Step 3: Perform the printing as single threaded, when the service starts.
protected override void OnStart(string[] args)
{
// Set the threading model to STA
Thread thread = new Thread(PrintPDF);
thread.SetApartmentState(ApartmentState.STA);
thread.Start();
}
Please let us know if you have any questions.
Regards,
Ramkumar
Thank you for your reply, I’ll try it as soon as I can!
Just tried with the WindowsForms version of the PdfViewerControl and worked fine! Thanks!
Comments are closed.